Cara Ngeprint : Tutorial Mencetak Dokumen Word, PDF & Foto (Image)

Cara ngeprint merupakan satu hal yang harus kita pelajari untuk melengkapi keilmuan kita dalam skil komputer. Pasalnya, print atau mencetak file merupakan salah satu tuntutan dalam dunia kerja dan juga memang seyogyanya kita harus bisa melakukannya.
Bagi anda yang sudah menguasainya pastinya tidak merasa kesulitan. Namun sebaliknya, untuk anda yang baru belajar, bisa jadi ada hal – hal yang belum diketahui. So, tips komputer kali ini kita akan membahas bagaimana cara ngeprint atau mencetak baik itu dokumen office, pdf, atau file image.
Sebelumnya perlu diketahui bahwa untuk bisa mencetak, kita membutuhkan komputer dan juga Printer. Printer merupakan salah satu output device komputer yang bisa kita hubungkan dengan komputer yang berfungsi untuk mencetak berbagai macam soft file / dokumen dari komputer.
Pada awal tutorial printer, sudah dibahas bagaimana cara install printer agar printer tersebut terkoneksi dengan komputer sehingga dapat kita gunakan. Oleh karena itu, kita asumsikan bahwa sudah ada satu unit komputer dan printer yang siap untuk kita gunakan.
Cara Mencetak Dokumen Office
Baiklah, kita mulai saja tutorial yang pertama yang menurut saya paling banyak dibutuhkan yaitu mencetak atau print dokumen office baik Word, Excel atau juga Power Point.
- Langkah pertama, anda siapkan file yang akan dicetak, baik Word, Excel atau PPT (power porint), kemudian aktifkan (open)
- Dari lembar kerja, anda bisa klik file -> Print Atau bisa dengan tombol pintas pada keyboard yaitu tekan tombol Ctrl + P
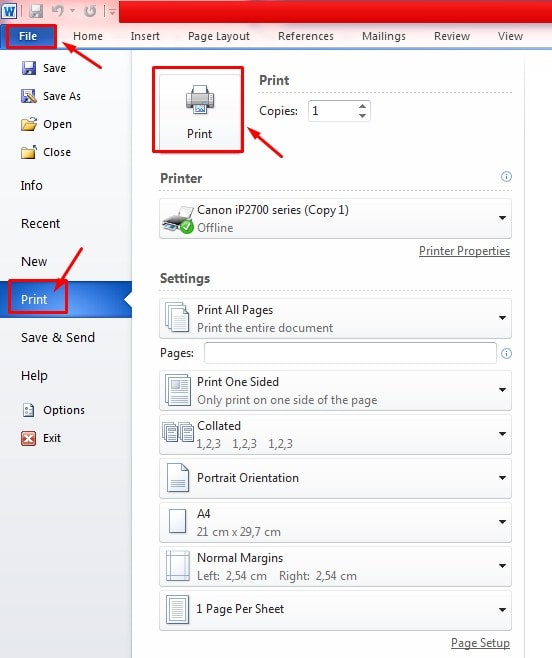
- Jika anda anda tidak membutuhkan pengaturan tertentu maka langsung saja klik Print seperti pada gambar diatas.
Beberapa pengaturan dalam menu print yang sebaiknya anda ketahui. Di sini kita disuguhkan beberapa menu seting lain yang bisa kita manfaatkan apabila kita menginginkannya. Berikut diantaranya :
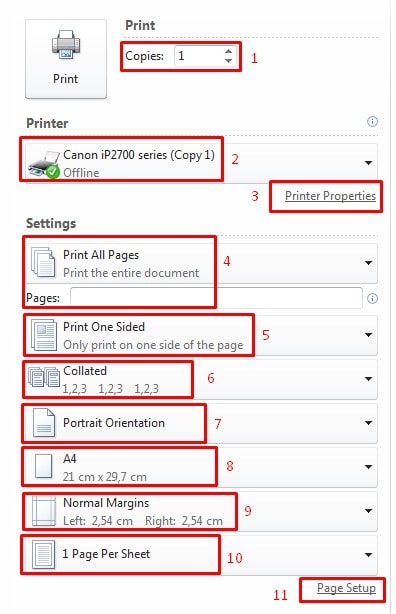
- Copies – Klik anak panah ke atas jika anda ingin mencetak beberapa copy (lembar) dokumen
- Printer – Memilih printer yang akan anda gunakan, hal ini mungkin apabila komputer anda terhubung dengan lebih dari satu macam printer
- Printer Properties – Klik untuk masuk ke menu Printer Properties
- Print All Pages – Pilih opsi apakah anda akan mencetak seluruh halaman, atau halaman yang aktif saja, atau halaman tertentu dengan mengetik nomor halaman pada kolom pages
- Print One Sided – Pilih apakah anda ingin mencetak satu sisi atau dua sisi pada satu lembar kertas. Ini diatur apabila anda ingin mencetak / ngeprint bolak balik.
- Collated – Menu ini memungkinkan anda mencetak lebih dari satu copy dengan opsi berurutan, 1,2,3 1,2,3 1,2,3 atau dengan urutan cetak 1,1,1 2,2,2 3,3,3
- Potrait Orientation – Untuk mengatur format cetak potrait atau lanscape
- A4 – Untuk mengatur ukuran kertas
- Normal Margin – Untuk mengatur margin tulisan
- 1 page per Sheet – Untuk mengatur cetak halaman dalam satu lembar, atau 2 halaman dalam satu lembar, ataukah lebih dari itu.
- Page Setup – Untuk masuk ke menu Page Setup
Pengaturan tersebut juga berlaku jika anda akan mencetak atau print dokumen Excel dan ppt, hanya saja ada sedikit perbedaan. Misal di ppt anda akan tidak akan menemukan istilah page (halaman) karena di ppt yang ada adalah slide. Demikian juga dengan Excel, namun secara umum menu – menu yang disuguhkan memiliki fungsi yang sama.
Cara Mencetak / Ngeprint Dokumen PDF
Pada postingan lalu kita sudah pernah pelajari bagaimana cara mengubah word menjadi pdf dan sebaliknya. Apakah dokumen pdf dapat kita cetak dengan printer ? Tentu saja bisa. Namun kita tidak lagi menggunakan software Office. Dan ini tergantung dari software apa yang digunakan untuk membuka dokumen pdf tersebut.
Kebetulan komputer yang saya gunakan kali ini, open pdf menggunakan software adobe reader. Jadi langkah – langkah mencetak dokumen pdf sebagai berikut :
- Open file dokumen pdf yang ingin anda cetak / print
- Dari lembar kerja Adobe Reader menu print bisa dilakukan dengan tiga opsi
- Pertama klik file ->Print
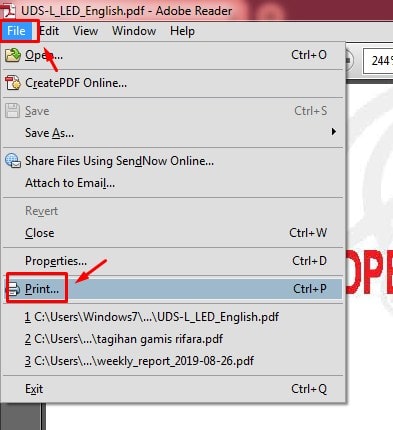
- Kedua klik icon di toolbar yang berlogo printer
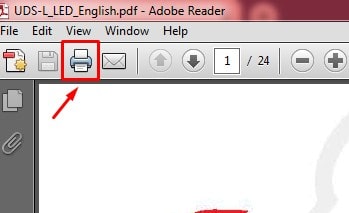
- Ketiga anda bisa menggunakan tombol pintas Ctrl + P seperti pada bahasan yang sudah kita uraikan diatas
Sama seperti saat mencetak dokumen Office, pada lembar kerja Pdf file juga kita disuguhkan dengan beberapa pengaturan dalam pencetakan. Berikut ini beberapa pengaturan yang perlu kita ketahui pada saat mencetak atau ngeprint pdf file.
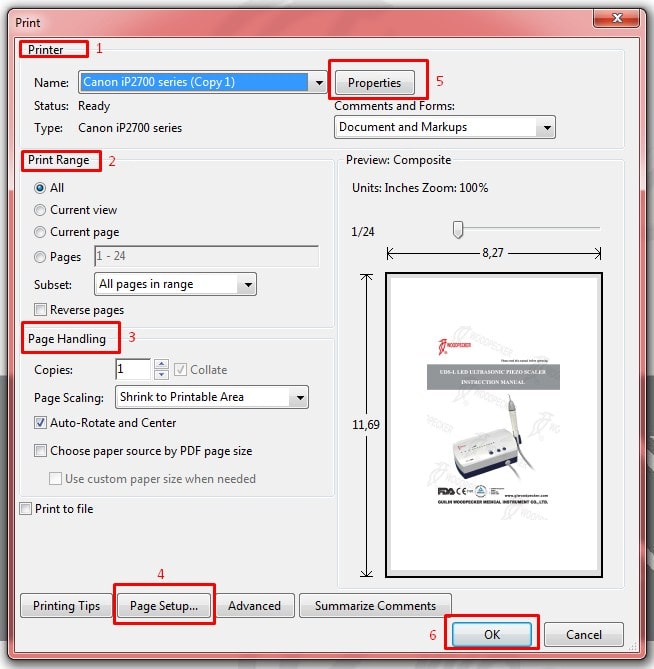
- Printer – Untuk memilih printer yang akan anda gunakan untuk mencetak dokumen
- Print Range – Mengatur halaman yang akan anda cetak, seluruh atau hanya halaman aktif, atau halaman yang terlihat, atau anda bisa mencetak halaman tertentu dengan memasukkan nomor halaman.
- Page Handling – Pada opsi ini anda bisa menentukan berapa copy yang akan anda cetak, dan juga menu collate seperti yang sudah kita pelajari diatas. Selain itu ada juga Page Scaling untuk mengatur kesesuaian lebar halaman cetak dengan halaman kertas.
- Page Setup – Untuk masuk ke menu pengaturan halaman
- Properties – Untuk masuk ke menu printer properties
- OK – klik OK untuk memulai pencetakan
Cara Mencetak / Print File Image
Mungkin timbul di benak anda, setelah membaca dan mempelajari dua tutorial diatas. Bagimana cara mencetak file gambar atau image, apakah melalui software word atau secara langsung ?
Dua – duanya bisa anda lakukan. Cara pertama anda bisa memasukkan gambar yang akan anda cetak pada ms word dengan cara insert image, kemudian baru anda cetak. Atau anda bisa juga langsung mencetaknya pada saat gambar kita buka.
Untuk cara pertama sepertinya sudah tidak perlu kita ulangi lagi, anda bisa ikuti pada tutorial diatas. Nah, untuk cara yang kedua ini sangatlah mudah.
- Pertama anda open file gambar (foto) yang ingin anda cetak
- Secara default windows akan membuka foto anda dengan software Windows Photo Viewer
- Di sana sudah terdapat menu cetak pada toolbar menu, tinggal anda klik saja
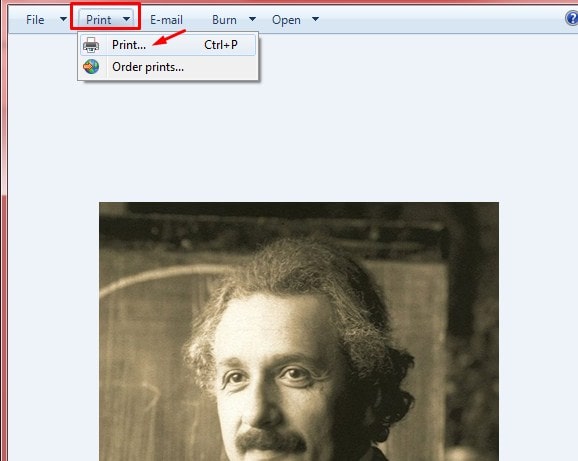
- Atau anda juga bisa menggunakan tombol pintas Ctrl +P
Pada menu cetak gambar ini anda juga akan disuguhkan dengan beberapa menu pengaturan sebgai berikut :
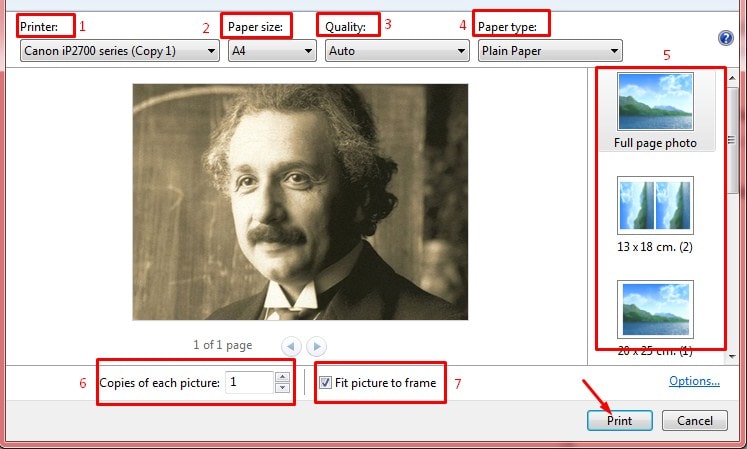
- Printer – Untuk memilih printer mana yang akan anda gunakan
- Paper size – Untuk memilih ukuran kertas
- Quality – Memilih kualitas cetakan
- Paper type – Untuk memilih jenis kertas atau tipe kertas yang anda gunakan
- Layout – Memilih ukuran foto pada lembar kertas cetak
- Copies – Menentukan jumlah yang akan anda cetak
- Fit picture to frame – Centang untuk mengatur frame gambar, atau hilangkan cetakan bila anda tidak menginginkannya
Nah, itulah beberapa tutorial cara ngeprint baik itu dokumen office word, excel atau ppt kemudian dokumen pdf dan juga file image atau foto. Cukup mudah bukan, untuk pengaturan yang lainnya yang belum bisa kita bahas, anda bisa coba sendiri.
Ada satu lagi yang ingin saya bagikan terkait dengan cara mencetak atau cara ngeprint file di komputer yaitu bagaimana cara mencetak / ngeprint hitam putih. Hal ini juga cukup mudah, terlebih lagi apabila printer yang anda gunakan memang hanya ada tinta hitam saja.
Namun apakah bisa diatur hitam putih meskipun kita menggunakan printer warna ? Hal ini juga bisa kita lakukan. Caranya adalah dengan melakukan pengaturan pada printer properties.
- Dari menu Print silahkan anda klik printer properties.
- Maka akan keluar jendela printer properties seperti gambar berikut
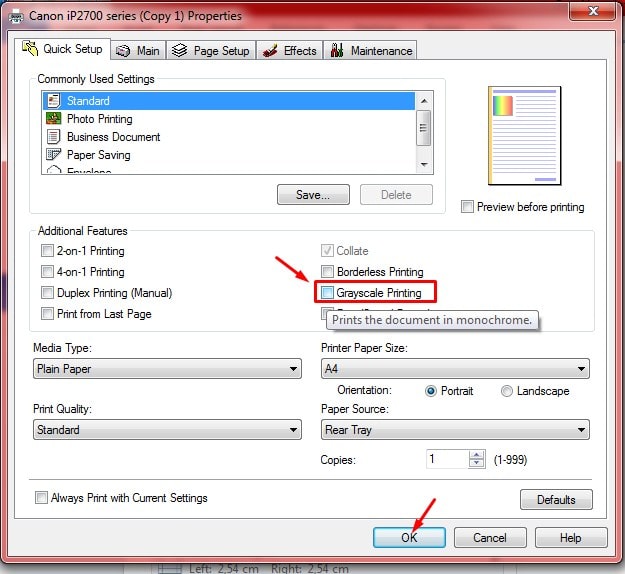
- Untuk mencetak hitam putih anda beri tanda centang pada opsi Aditional Features pada bagian Grayscale Printing
- Selanjutnya klik Ok
Dengan begitu, hasil cetakan anda akan menjadi hitam putih meskipun yang anda cetak berwarna dan juga menggunakan printer warna. Sekian tutorial kali ini, semoga bermanfaat !
Baca juga : Cara sceenshot layar komputer paling mudah




