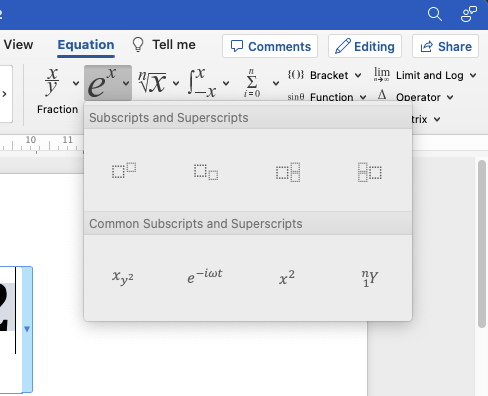Cara Ngeprint Bolak – Balik Dengan Printer Manual
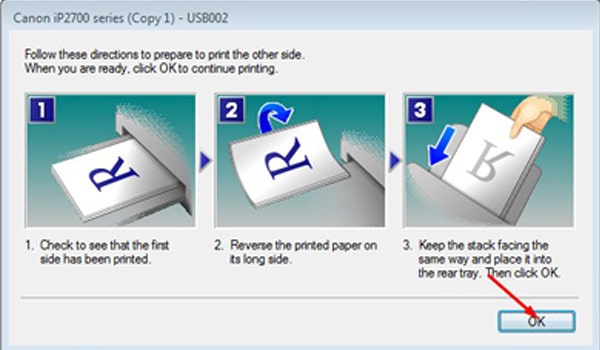
Cara ngeprint bolak-balik pada dasarnya bisa dilakukan dengan menggunakan printer apa saja. Terlebih lagi apabila anda sudah memiliki printer dengan spesifikasi tinggi. Dimana ada fitur untuk cetak bolak-balik secara otomatis.
Bila tidak pun, jangan anda berkecil hati. Karena dengan printer biasa sekalipun anda tetap bisa mencetak dokumen satu lembar bolak balik. Caranya bagaimana ? Sangat mudah, kita akan pelajari caranya pada kesempatan kali ini. So, simak baik – baik.
Kebetulan printer yang ada hanya Canon seri ip2770, jadi jenis printer inkjet ini yang akan kita gunakan untuk mencetak bolak balik. Oke langsung saja, bila anda ingin langsung mempraktekannya, maka siapkan perangkat anda. Komputer atau laptop, sistem operasi windows dan pastinya sudah terpasang (terinstall) printer tersebut.
Ngeprint Bolak-Balik Secara Manual
Untuk memulai tutorial ini, kita mulai dari yang mudah. Yaitu mencetak dokumen microsoft word secara bolak – balik. Dalam arti, satu lembar kertas akan berisi dua halaman yang tercetak. Berikut langkah – langkahnya.
1. Bukalah dokumen Word yang anda miliki
2. Siapkan printer anda sehingga siap untuk mencetak.
3. Di sini sudah saya siapkan dua halaman dokumen yang berisi “Halaman 1” dan “Halaman 2”.
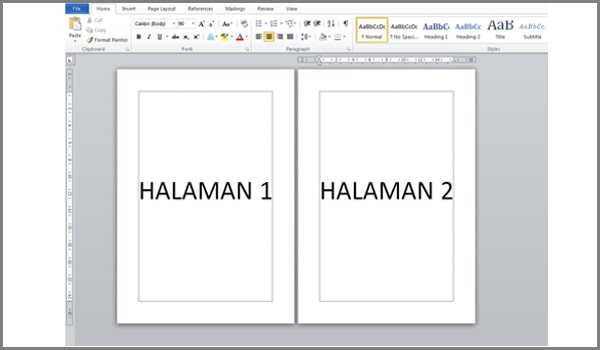
4. Sebagaimana telah kita pelajari pada tutorial print tempo hari, tekan tombol ctrl + p pada dokumen word yang akan anda cetak.
5. Kemudian masuklah ke properties dengan klik pada Printer Properties
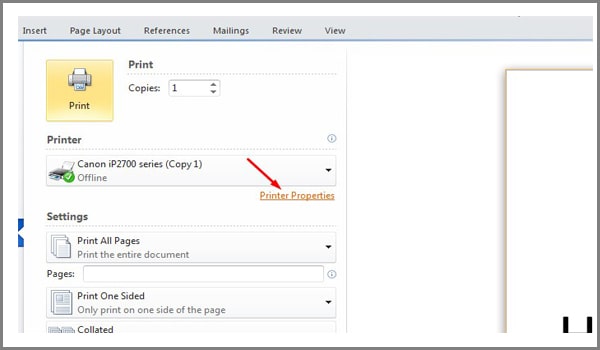
6. Setelah itu, pilih tab menu Page Setup dan centang pada keterangan Duplex Printing (Manual).
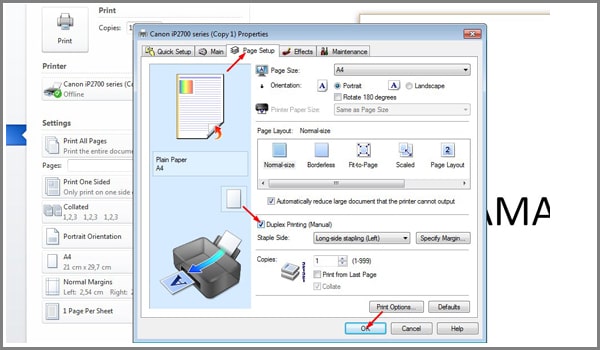
7. Kemudian klik Ok
8. Setelah itu klik Print untuk mulai mencetak
9. Printer secara otomatis akan menghitung jumlah halaman yang anda cetak dan membaginya menjadi dua sesi. Karena halaman yang saya cetak hanya dua. Jadi setelah satu kali cetak printer akan menginstruksikan untuk membalik kertas sesuai dengan petunjuk di layar komputer.
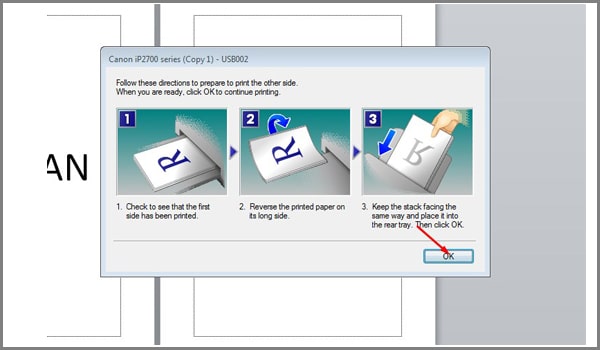
10. Ikutilah langkah dari no.1 sampai no.3 dengan baik dan benar. Balik kertas dan masukkan ke printer tray lagi. Pastikan anda tidak salah dalam membalik kertasnya, karena hasilnya juga akan keliru bila anda salah.
11. Selanjutnya klik OK untuk mulai mencetak.
Mudah bukan ? Nah itu tadi cara print bolak – balik pada dokumen Microsoft Word. Lalu bagaimana dengan dokumen PDF ? Bagaimana menurut anda ? Tentu caranya sama saja. Tidak ada perbedaan, kuncinya cari Printer Properties kemudian seting pada Page Setup dan centang kotak Duplex Printing.
Bila anda melakukan cara diatas dengan benar, maka anda akan mendapatkan hasilnya seperti ini vidio singkat dibagian bawah artikel ini.
Tips :
Bila anda takut salah dalam membalik kertas, anda bisa lakukan uji coba dengan mencetak satu lembar atau dua lembar terlebih dulu. Pastikan anda sudah bisa melakukannya, baru anda bisa cetak keseluruhan.
Mungkin ini saja yang bisa saya bagikan pada kesempatan kali ini. Semoga tutorial ringan dan singkat ini dapat bermanfaat untuk pembaca sekalian. Sekian, selamat mencoba, semoga berhasil !