Seperti Ini Cara Instal Printer Canon Ip2770 Tanpa CD

Cara instal Printer tidak akan memakan waktu lama. Tinggal masukkan CD Drivernya, install program, ikuti perintahnya dan hubungkan Printer dengan komputer, setelah terkoneksi Printer siap digunakan. Mudah sekali bukan ? Hal ini mungkin saja mudah untuk anda yang sudah terbiasa melakukannya. Namun anda yang belum bisa, dan kebetulan menemukan artikel ini. Maka setelah membaca hingga selesai, anda pasti bisa melakukannya.
Karena pada kesempatan ini kita akan belajar cara menginstal printer dari awal hingga selesai installasi. Langkah demi langkah yang membuat anda paham bagaimana caranya sekalipun anda belum pernah melakukannya.

Memang benar, anda tidak perlu khawatir karena langkah – langkah install printer tidak sulit dan hanya cukup waktu beberapa menit saja. Sediakan saja driver printer anda, jika tidak ada juga tidak masalah. Sekalian saja kita bahas di sini cara menginstal printer tanpa CD.
Lalu, langkah – langkah apa saja yang harus kita lakukan dan perangkat apa yang harus kita sediakan, berikut secara singkat step – stepnya.
- Siapkan PC atau Laptop dan printer
- Download driver printer sesuai dengan seri printer yang anda gunakan
- Install Driver di PC atau laptop
- Hubungkan printer dengan PC melalui USB kabel dan nyalakan
- Setelah terkoneksi berarti Printer siap untuk digunakan.
Nah, demikian kira – kira langkah yang kita lakukan dalam menginstall printer. Karena kita asumsikan tidak memiliki CD Drivernya, maka kita mau tidak mau harus download dari internet.
Oke, sekarang kita mulai saja secara detail cara instal printer tanpa cd. Di sini saya gunakan Laptop Windows 7 dan printer legendaris yang saya miliki Canon Ip2770.
Cara Instal Printer Canon ip2770 Tanpa CD
Karena langkah pertama sudah kita lalui, yaitu menyiapkan perangkat berupa laptop dan juga Printer. Sekarang kita langsung saja lanjut pada langkah selanjutnya yaitu download driver.
1. Download Driver Printer
Untuk mendownload Driver printer canon tidaklah sulit. Karena di internet banyak sekali website atau blog yang menyediakan link downloadnya. Dan kebetulan Canon juga menyediakan web khusus untuk suport driver segala macam jenis. Download driver Printer Canon di Sini
2. Install Driver Printer di PC
Setelah anda memperoleh master drivernya, langsung saja instal di komputer anda. Caranya klik dua kali pada file tersebut.
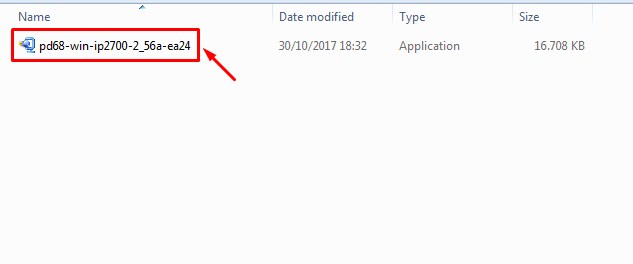
Kemudian setelah itu, klik “Run” untuk mulai menginstall driver
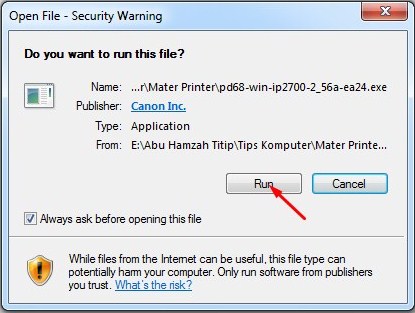
Tunggu driver melakukan preparasi bebrapa detik dan akan muncul menu installasi selanjutnya, kemudian klik “Next”
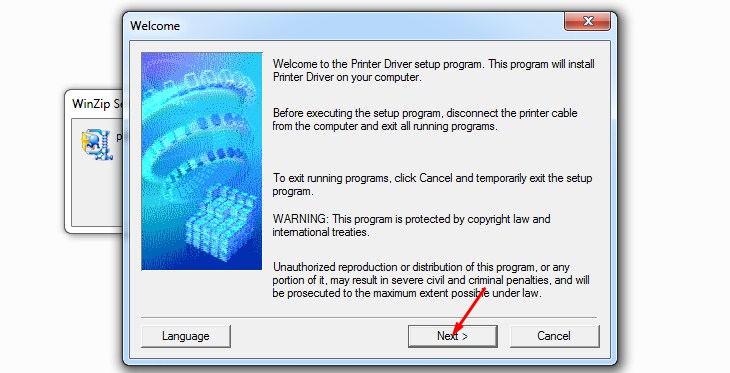
Kemudian akan muncul pilihan opsi Regional, karena kita sekarang berada di Indonesia, maka pilih saja “Asia” dan kemudian klik “Next”
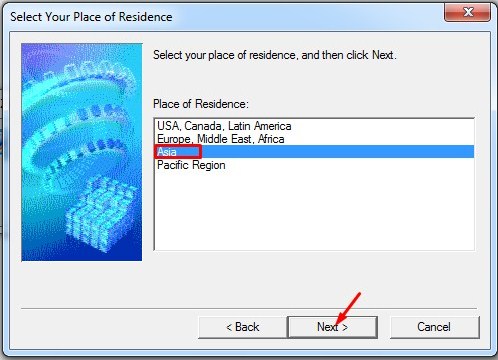
Selanjutnya, persetujuan lisensi. Jika anda mau membacanya silahkan namun saran saja tidak perlu dibaca, langsung saja klik “Yes” untuk menyetujuinya. Karena bila anda tidak setuju, maka installasi tidak akan berlanjut.
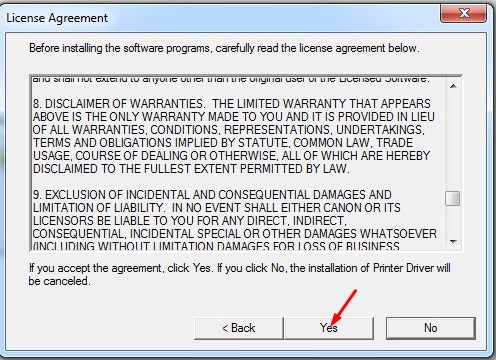
Kemudian, seteh anda klik “Yes” proses installasi akan berjalan. Tunggulah beberapa detik hingga sampai perintah untuk mengkoneksikan kabel printer ke komputer atau laptop.
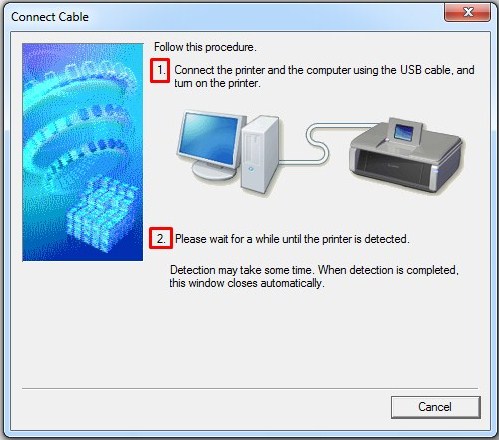
Sesuai perintah atau instruksi cara instal printer canon tersebut, maka hubungkan kabel data printer dengan port USB komputer atau laptop dan nyalakan printer anda.
Dalam waktu cepat secara otomatis, komputer akan mersepon adanya device baru yang terpasang. Dan apabila telah muncul persan seperti berikut ini, berarti anda telah berhasil menginstal printer tersebut pada komputer anda.
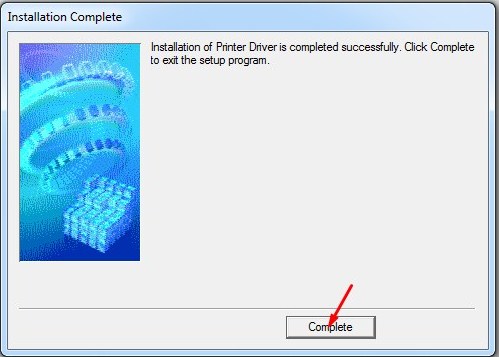
Klik saja “Complate” dan sekarang Printe anda telah siap untuk digunakan. Untuk mengecek apakah benar printer Canon ip2770 telah terpasang di komputer, cek di “device & printer”.
Anda bisa mengaksesnya dari start menu secara langsung.
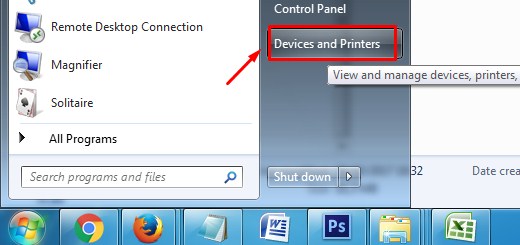
Dan bila anda mendapati printer yang dimaksud telah berada di folder tersebut, berarti anda telah berhasil menginstal printer di komputer anda.
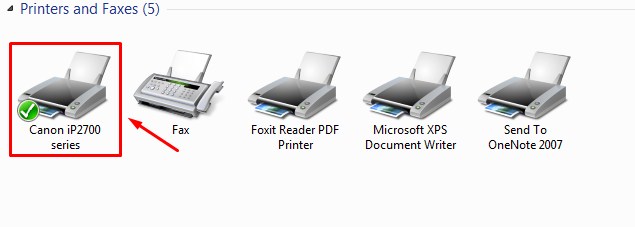
Nah disitu kita bisa melihat penampakan printer canon ip2770, ini berarti Printer telah terpasang dengan benar dan siap untuk digunakan.

700 Ribuan Saja. Printer Canon ip2770 + Infus Tabung. Printer Sejuta Umat Dengan Performa Yang Luar Biasa. Untuk Anda Yang Belum Memiliki Printer Untuk Kebutuhan Cetak Dokumen & Foto. Bisa Beli Di sini. Ribuan Orang Sudah Membeli Di Toko Kami. Sekarang Giliran Anda.
Demikianlah cara instal printer canon ip2770 dari langkah awal persiapan hingga selesai proses installasi yang hanya memakan waktu beberapa menit saja. Mudah sekali bukan ? Sekarang setelah membaca tulisan ini, saya harap anda sudah bisa dan bisa melakukannya sendiri. Sekian, mudah – mudahan bermanfaat. Tetap ikuti terus update informasi seputar tips komputer di sesi selanjutnya.
Baca juga : Spesifikasi & Harga Printer Canon Ip2770 terbaru





terimakasih banyak informasinya,,,,,alhamdulillah sangat membantu,,,,thks,,,,
sama – sama, mas Dani semoga bermanfaat
Ternyata bisa juga yah, install tanpa cd, berarti tinggal download aja software drivernya gitu ya gan ?
Iya Bos, semua sudah tersedia di website resminya. Tinggal download turs install
Terimakasiihh 😁😁😁setelah sekian lama nyoba ngikutin cara.a, akhir.a bisa juga ,,
hehehe, selamat…..!
Komputer itu, mudah selama kita mau mencobanya,..
great,terimakasih sudah mampir…
Cd nya hilang, jadi larinya kesini. Terimakasih gan bermanfaat sekali
Sama – sama, terimakasih kembali
Terima kasih
Sama – sama, semoga bermanfaat
makasi
Sama – sama
Itu tulisannya IP2700 , apa bisa buat IP2770?
Wah thats good analytic, saya malah gak ngeh, tapi bisa gan… soalnya , bas buat tutorial ini, saya langsung praktek. Jadi gan… thanks for your good coment
tapi saya coba kok ga bisa yah kak
Bisa tolong jelaskan tidak bisanya di bagian yang mana, apabila memungkinkan akan saya bantu
KOk gak bisa ya, tidak ada respon
Bisa jadi kabel USB nya, cb diganti, semoga berhasil
Terima kasih ! Sangat membantu 😊
Sama – sama, semoga bermanfaat…
Wah makasih ya kak udah ngasih info+file nya buat install printer, sekarang printer ku udah berfungsi lagi makasih kak 🙂 sukses selalu
Iya sama – sama, semoga bermanfaat…
Kalau setelah pilih devices dan printer tapi engga muncul cannon iP2770 gimana kak? Ulang instal awal ?
Bisa jadi proses installasinya belum selesai, coba dicek barangkali masih ada yang pending….
terbantu banyak mas. makasih ya. semoga dibalas dengan berlipat kebaikan dari allah… aamiin
Amin.., sukron doanya, semoga bermanfaat
Kalau setelah pilih devices dan printer tapi engga muncul cannon iP2770 gimana kak? Ulang instal awal ?
Berarti bisa jadi proses installasinya blm selesai tu dek, coba dicek lagi…
Thank you, this is very helpful
Ok
Kalau printernya nggak ke detect caranya gimana?
Coba ganti kabel USB nya, bisa jadi kablenya rusak
TERIMA KASIH, artikelnya sangat membantu 🙂
Sama – sama, semoga bermanfaat
makasih buat artikelnya
Sama – sama, semoga bermanfaat
Terima kasih. Sangat membantu sekali 🤗🤗
Sama – sama, semoga bermanfaat.. Jangan lupa share ke semua teman – temanmu yang membutuhkan ya
Terima kasih artikelnya sangat membantu dan mudah dipraktekan .
Sama – sama, semoga bisa bermanfaat !
Saya install pake CD kok ga ke detect terus ya kak?
Yang gak detect apa nya ya ? Printernya ? Atau CD nya ?
Udah ter instal tapi pas mau print ttp ga bisa kenapa ya? Ini saya yg di suruh bapak benerin karna komputer baru di upgrede ke windows 7 setelah mau print tapi ga bisa kenapa ya? Apa perlu instal ulang?
iya, klo sistem operasinya di upgrade berarti semua installasi program ilang semua yang dulu termasuk driver printernya. Coba Install lagi
Makasih banyak gan sangat membantu skali
Sama – sama, semoga bermanfaat
thanks a lot, sangat membantu
u are welcome, sama – sama semoga bermanfaat
Thanks for your atention
Makasih makasih banget
Sama – sama mudah – mudahan bermanfaat
Saya mau tanya, saya punya printer canon ip2270, kan di windows 10 tdak usah instl pke cd lgsg bisa ngprint, tp mslh nya tdak muncul tabel maintainace ktk printer butuh dbersihkan gmn? Ini dbuat ngprint sdah bleret pdhl tintanya msh. Terimksh
Kalau demikian, mending di install saja, saya pernah pake wind 10 dan install driver canon ip2770, seingat saya muncul. Jadi coba install saja drivernya
Artikel nya sangat membantu bang, trimakasih 👍
Sama – sama, semoga bisa bermanfaat !
makasiih bgt pak sangat membantuuuuuuuuuu
Sama – sama, semoga bermanfaat !
Sya pny laptop windows 7,,
Mau download lwt hp trus di pindahin ke laptop bs ga y.?
Tipe print canon 22770
Bisa juga seperti itu, tapi menurut saya lebih mudahnya langsung downlod lewat laptop saja, tidak perlu dua kali kerja. Lebih efisien
Thank you, bener2 membantu nih artikelnya
Sama- sama, semoga bermanfaat !
Terimakasih atas informasinya, sangat bermanfaat
sy udah berhasil instal, tpi pas ngecek status printernya error. gimana ya kak?
Erornya seperti apa keterangannya ? Pastikan kabel terkoneksi dengan baik !
saya sudah coba mas tp tidak bisa dan disuruh dowload ij printer ketika sudah didownkload pun ttp tdk bisaa, itu bagaimana ya mas?
Bisa tolong lebih spesifik lagi, “tidak bisa” nya di bagian mananya ? Tidak bisa istall ? Printer tidak bisa konek dengan komputer ? Atau seperti apa ?
terima kasih sangat membantu
Sama – sama, semoga bermanfaat. Jangan lupa share ke semua temen kamu ya….
Terima kasih, artikelnya sangat bermanfaat
Sama – sama, semoga bermanfaat, jangan lupa share ke temen yang lainnya.
Thank uuuuu. sangat sangat membantu 🙂
Sama – Sama, u are welcome
terima kasih banyak kak membantu sekali
Ya ka, semoga bisa membantu dan bermanfaat,.. jangan lupa share ke yang lainnya yah