Inilah Langkah – Langkah Scan Dokumen Dengan Printer

Cara scan dokumen tidaklah sulit, kalau kita mau melakukannya sendiri, kita hanya membutuhkan sebuah alat scan atau yang disebut dengan scanner dan tentunya sebuah perangkat komputer untuk interfacenya. Namun sekarang ini semakin mudah, banyak Printer yang juga memiliki double fungsi sebagai pencetak sekaligus alat scan. Sebut saja printer Canon. Cara scan dokumen dengan printer canon juga tidak sulit, sama seperti ketika kita menggunakan alat scan.
Untuk lebih jelasnya, tips komputer pada kesempatan ini ingin berbagai tutorial sebagaimana apa yang sudah sedikit kita singgung di paragraf pertama diatas yaitu tentang langkah – langkah atau cara scan dokumen menggunakan printer. Dan khusus dalam pembahasan ini, kita akan menggunakan printer Canon Pixma MP237. Penasaran bagaimana urutannya ?
Baca juga : Sejarah Printer lengkap dan perkembangannya sampai saat ini
Seperti biasa, sebagai pembuka pembahasan kita kali ini dan sebagai informasi teknologi yang semakin maju, sekarang membuat dokumen digital juga semakin mudah. Setidaknya kita bisa menggunakan tiga macam alat scan untuk urusan yang satu ini. Pertama jelas dengan scanner, kedua printer dan ketiga kita bisa menscan dokumen dengan hp android kita. Namun pada kesempatan ini kita belajar salah satu diantaranya yaitu cara scan dokumen dengan printer.
Cara scan dokumen dengan Printer Canon MP237
Anda tidak perlu menghiraukan seri Printer yang saya gunakan di kesempatan ini. Asalkan printer yang anda pakai Canon, mau seri berapa saja tutorial ini masih relevan untuk digunakan dan diikuti. Sebelum kita bahas langkah – langkah atau tata cara scan dokumen dengan printer canon, berikut beberapa hal atau device yang perlu anda siapkan
- Printer Canon yang telah dilengkapi dengan scanner
- Komputer atau laptop
- Dokumen/gambar yang akan discan
- Terakhir pastikan printer yang anda gunakan sudah terkoneksi dengan komputer atau laptop anda.
Baca tutorial : Cara install Printer Canon tanpa CD
Baiklah, jika smua uborampe dan syarat – syaratnya sudah kita siapkan, sekarang saatnya mulai menscan dengan menggunakan printer. Berikut kangkah – langkahnya.
- Nyalakan komputer anda, dan hubungkan kabel USB printer ke komputer atau laptop milik anda.
- Hidupkan printer dengan menekan tombol “On”, dan tunggu hingga printer siap digunakan.
- Jika printer sudah siap digunakan, buka penutup (cover) tempat scanner dan letakkan dokumen dengan halaman yang akan discan menghadap kebawah

- Tutup kembali cover scanner dan sekarang kita menuju ke desktop komputer.
- Jalankan aplikasi untuk scan yang sudah disediakan windows yaitu “windows fax and scan”. Anda bisa mengaksesnya melalui start menu > All Program > Windows Fax & Scan
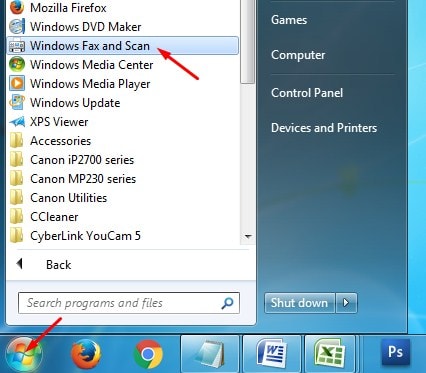
Untuk menscan dokumen baru klik pada menu “New Scan”
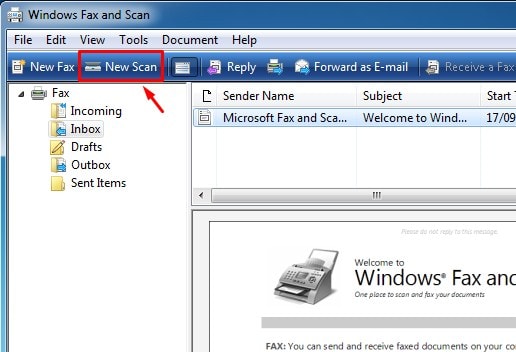
Setelah sampai pada langkah ini, cara scan dokumen dengan printer canon dilanjutkan dengan memperhatikan jendela aplikasi “windows fax and scan” karena ada beberapa pengaturan.
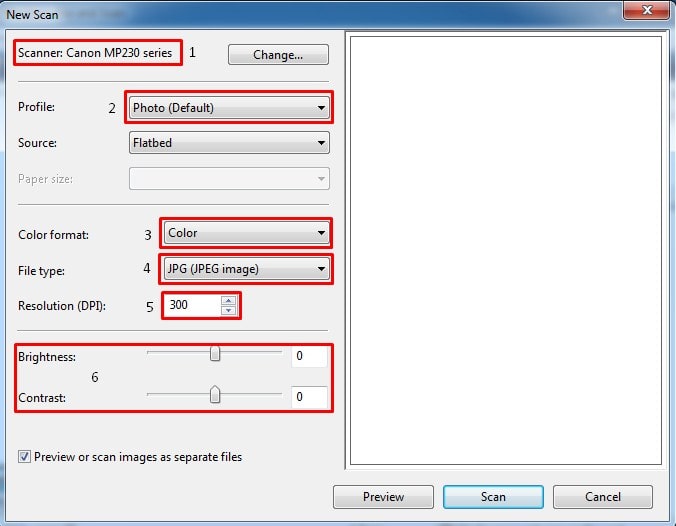 Lihat pada gambar yang sudah saya kita beri kotak warna merah dan keterangan angka seperti berikut ini.
Lihat pada gambar yang sudah saya kita beri kotak warna merah dan keterangan angka seperti berikut ini.
- Jenis printer yang digunakan, jika anda gunakan satu printer, maka dengan sendirinya akan terdeteksi seperti yang saya gunakan ini,
- Profile, yaitu jenis dokumen, jika yang anda scan berupa image biarkan saja pada opsi default (photo), namun apabila berupa dokumen, anda bisa memilih antara opsi dokumen atau photo
- Format warna, hitam putih atau warna
- Tipe file, pilih sendiri sesuai kebutuhan anda, kalau saya tetap gunakan JPG saja
- Resolusi, sesuaikan dengan kebutuhan anda. Perubahan resolusi akan merubah ukuran atau kapasitas file
- Pengaturan kecerahan dan ketajaman gambar
Oke, sampai di sini bisa dipahami kan ? Cara scan dokumen dengan printer tidak sulit, selama kita mau belajar dan mencobanya. Yuk kita lanjutkan lagi.
- Langkah selanjutnya, hilangkan tanda centang pada opsi “Preview or scan image as sparate files”, tujuannya agar seluruh halaman ikut dalam scan, tidak hanya yang berisi gambar atau tulisan saja.
- Sebelum mulai proses scan, klik “preview” untuk melihat tampilannya lebih dulu.
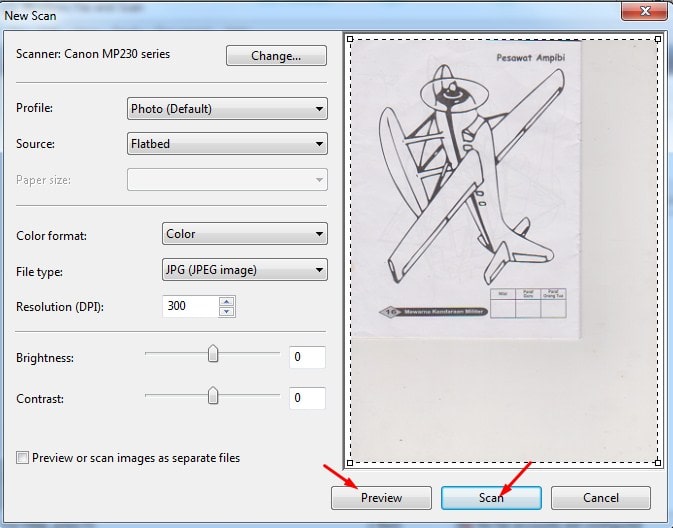
- Di sini anda bisa seting baik dari posisi gambar pada scaner, atau juga pengaturan lainnya seperti yang sudah kita bahas barusan. Jika anda rasa sudah cukup, langsung saja klik “scan” untuk milai proses scan gambar.
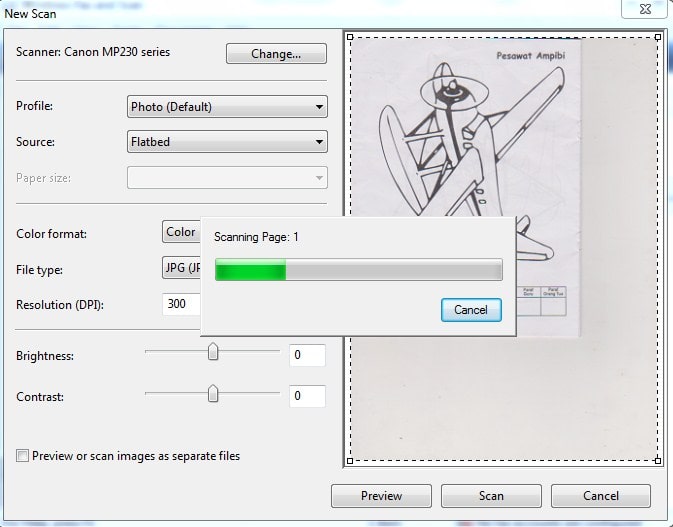
- Tunggu hingga proses scan selesai, biasanya hanya membutuhkan waktu beberapa detik saja. Gambar secara otomatis akan disimpan di folder “scanned document” pada direktori “my document” di komputer anda.
Anda bisa lihat dan bisa langsung anda gunakan untuk kebutuhan anda. Biasanya file hasil scan digunakan sebagai dokumen soft copy (soft file) agar lebih mudah digunakan, dikirimkan melalui surat email, diuploud di internet atau disimpan secara online agar kita bisa mengaksesnya dari mana saja dan kapan saja.
Baca : Cara menyatukan file hasil scan lebih dari satu halaman menjadi satu file PDF
Mudah sekali bukan, memang hanya seperti itu saja cara scan dokumen dengan printer. Kuncinya ada pada pengaturan gambar, dan posisi peletakkan dokumen atu objek scan pada alat scanner agar hasilnya lebih rapi dan layak untuk digunakan.
Baca juga :
- Inilah bagian – bagian Printer Canon ip2770 yang penting diketahui
- Daftar harga Printer Scanner terbaik 2018
Sampai di sini dulu tutorial kali ini, semoga apa yang sudah kita pelajari tentang cara scan dokumen dengan printer canon MP237 bisa bermanfaat dan menambah ilmu kita tentang aplikasi komputer.

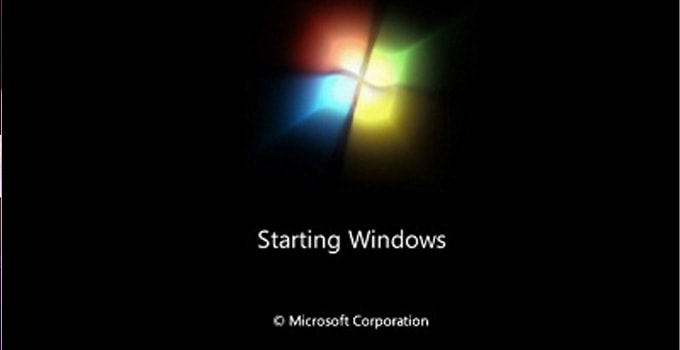



terimakasih atas tutorialnya. saya ingin bertanya, saya punya printer dengan seri yang sama. printer ini tidak ada drivernya karena saya menerimanya dari orang lain, sehingga saya mendownload drivernya dari situs canon. setelah saya instal drivernya, saya test printer dan scannernya. setelah muncul kotak dialog pengaturan scan yang kita inginkan muncul, dan saya coba preview, gambarnya tidak keluar. hanya berupa kotak putih tanpa ada preview hasil scan nya. bagaimana caranya mengatasi hal ini? saya sudah mencoba berulang-ulang dan tidak berhasil. mohon sarannya. terimakasih.
Coba beberapa opsi berikut ini :
1. Cek apakah printer dapat digunakan, jika dapat digunakan berarti driver pas dan cocok seharusnya otomatis scanner juga bisa digunakan.
2. Coba melakukan fotocopy dengan printer tersebut, jika bisa berarti alat scan normal. Jika tidak berarti kemungkinan dari alat scan tersebut
3. Jika dipastikan semuanya normal, coba di install ulang lagi
Semoga bisa membantu,….
saya scan ijazah terbagi jd 6 file secara otomatis.. bagaimana aga cuma 1 file