Cara Mudah Menyatukan Hasil Scan Menjadi Satu File PDF
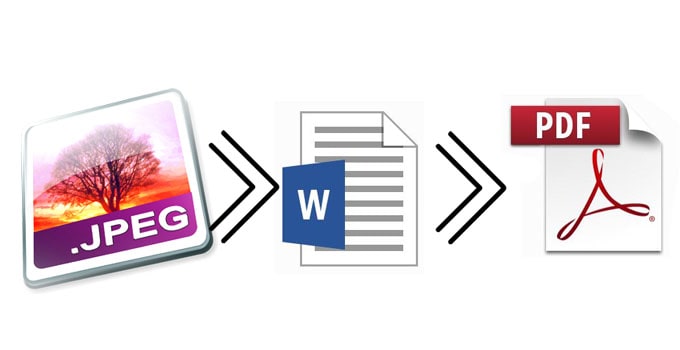
Menscan dokumen, tidak terlalu sulit untuk beberapa orang. Kita bahkan kita bisa melakukannya sendiri dengan menggunakan Printer Scanner. Namun terkadang, untuk mengedit hasil scan cukup sulit bagi sebagian orang, contohnya file scan berupa file image .Jpg sebanyak tiga lembar, akan diubah menjadi satu File PDF. Oleh karena itu, tips komputer kali ini spesial akan berbagi tutorial mudah cara mengubah hasil scan ke pdf.
Seperti yang sudah kita pelajari pada tutorial cara scan dokumen dengan printer, file yang akan dihasilkan adalah berupa file image atau JPG. Meskipun dengan beberapa aplikasi lain kita bisa mengatur output file menjadi PDF, namun hanya bisa per halaman. Atau satu halaman menjadi satu file. Nah, padahal kita kebutuhan kita membuat satu file PDF yang berisi tiga halaman, atau bahkan lebih.
Gimana tuh ?
Tenang ! Sesaat lagi kita akan pelajari bersama caranya. Cukup mudah dan simpel. Dan mungkin kita bisa melakukannya dengan banyak metode, namun menurut saya yang paling mudah adalah cara ini. Seperti apa ? Yuk kita mulai saja tutorialnya.
Cara Mengubah Hasil Scan Menjadi Pdf
Oke, sebelum kita mulai apa saja yang perlu kita sediakan untuk bisa membuat file image (JPG, PNG) atau file lainnya menjadi file PDF dengan jumlah halaman lebih dari satu.
- Pertama siapkan Komputer
- Kedua Software Microsoft Ofice 2010 dan seri diatasnya
- File image yang akan diedit menjadi file Pdf
Ask : Apakah Office 2007 tidak bisa kita gunakan ? Tentu saja bisa, silahkan baca bagaimana cara mengaktifkan fitur Save As Pdf di Word 2007.
Idenya sebenarnya sederhana, yaitu kita akan menyatukan file image (.Jpg) dalam satu file dengan menggunakan Microsoft Office Word terlebih dulu, kemudian setelah kita seting demikian, tinggal kita simpan menjadi file Pdf. Simpel sekali bukan ! Baiklah berikut langkahnya satu – persatu.
1. Nyalakan komputer anda, siapkan file image hasil scan yang akan anda satukan dalam satu folder khusus agar lebih mudah. Di sini saya beri nama file image itu dengan angka yang menunjukkan halaman.
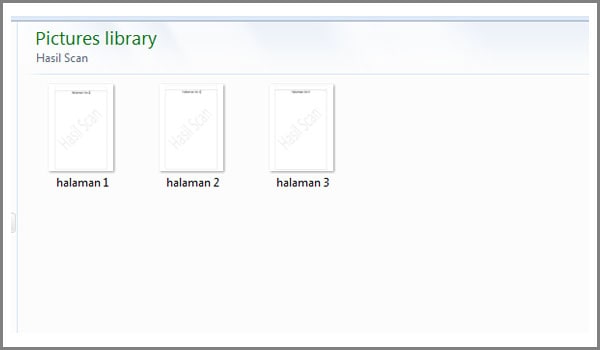
2. Kedua, jalankan software Office Word, anda bisa pakai Office 2007 atau seri diatasnya. Rekomendasikan untuk menggunakan versi terbaru. Kemudian atur ukuran kertas sesuai kemauan anda, dan set margin “Narwow”.
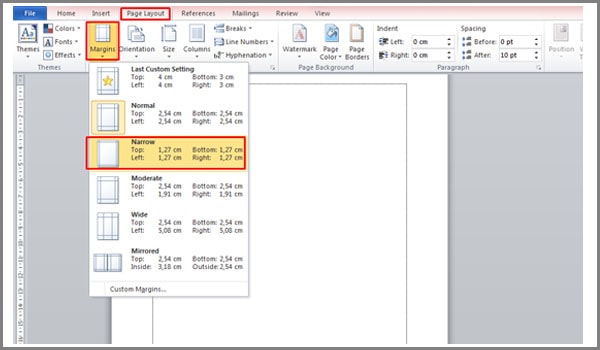
3. Insert file image yang sudah anda siapkan dalam satu folder khusus tadi. Ingat, klik dimulai dari nomor ke-1 kemudian tekan tombol “ctrl” kemudian klik gambar ke -2 dilanjutkan dengan gambar ke-3. Hal ini agar susunan / urutan tidak terbolak balik
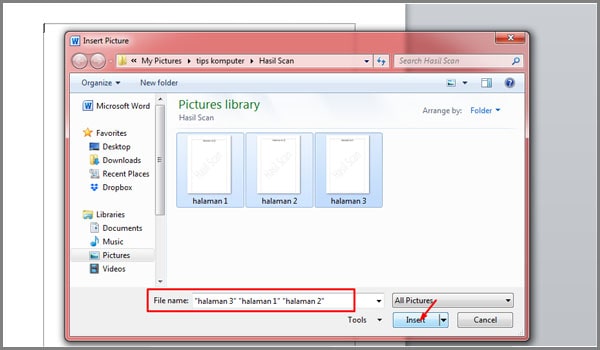
4. Setelah File image berada di Microsost Word, pastikan kembali bahwa urutannya sudah benar, kemudian atur lebar image agar memenuhi seluruh halaman Word.
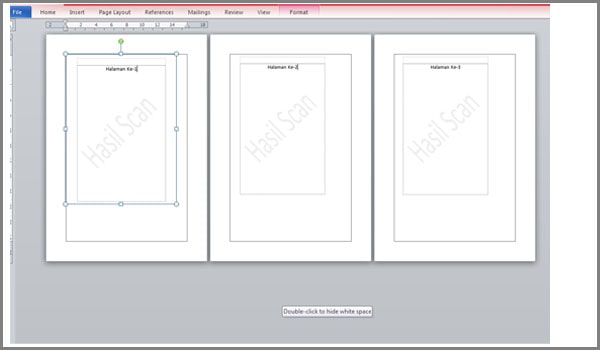
5. Kemudian tahap terakhir yaitu menyimpan file tersebut dengan ekstensi Pdf. Sehingga file image tadi berubah menjadi file PDF dengan jumlah tiga lembar.
Nah, mudah sekali bukan, anda juga bisa menscan buku halaman – perhalaman kemudian anda satukan menjadi satu buah buku dengan menggunakan cara mengubah hasil scan ke pdf yang sudah kita pelajari bersama barusan. Sekian, semoga bermanfaat !
Baca juga : Cara mengubah dokumen Word menjadi PDF dengan beberapa metode

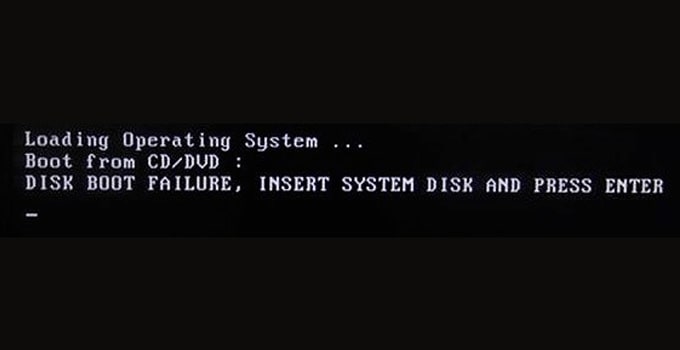
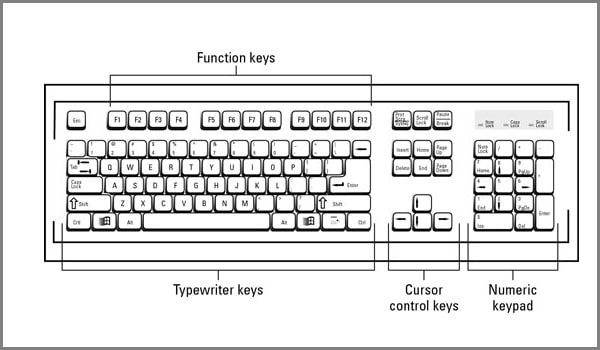
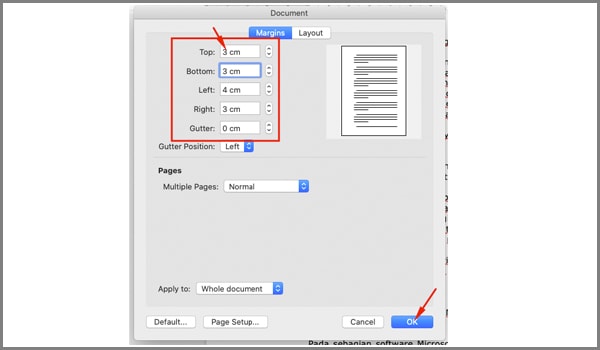

sangat membantu sekali artikel nya gan, terima kasih ya
Ya, sama – sama semoga bermanfaat