Menghapus Background di Photoshop Dengan Magic Wand Tool

Cara menghapus background di photoshop dapat dilakukan dengan menggunakan banyak jalan, tergantung dari kemampuan dan kemauan kita menggunakan software tersebut. Kali ini tips komputer ingin berbagi tutorial ringan bagaimana menghapus atau menghilangkan background gambar di photoshop dengan satu metode.
Sebagaimana kita ketahui, Adobe Photoshop merupakan salah satu software atau perangkat lunak multimedia yang memiliki spesifikasi fungsi untuk pengeditan gambar atau foto. Oleh karena itu, di dalam software ini terdapat banyak sekali tools dan fitur yang bisa kita gunakan untuk mengedit gambar, termasuk untuk menghapus background gambar.
Cara Menghapus Background di Photoshop CS3
Hingga sekarang Adobe Photoshop terus berkembang hingga seri terbaru di tahun 2020. Hanya saja kali ini kita akan gunakan photoshop CS 3. Seri yang sudah cukup lama, namun masih wortit hingga sekarang ini. Dan apabila kita perhatikan, seri CS 3 dan seri terbarunya, menu – menu di bagian tools tidak terlalu berbeda jauh. So, langsung saja kita mulai tutorialnya.
1. Pertama pastinya komputer anda sudah terinstall Software Adobe Photoshop dan siap untuk digunakan
2. Langsung saja jalankan software Photoshopnya
3. Selanjutnya, open gambar yang akan kita hilangkan backgroundnya. Ada banyak cara, anda bisa pake cara ini. Klik File > Open
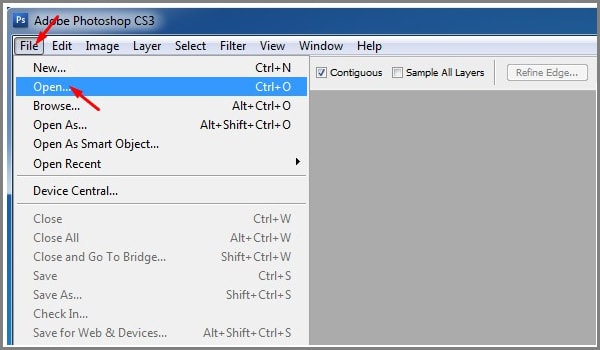
4. Cari gambar yang akan anda hapus backgroundnya di komputer anda, klik dan kemudian klik > Open
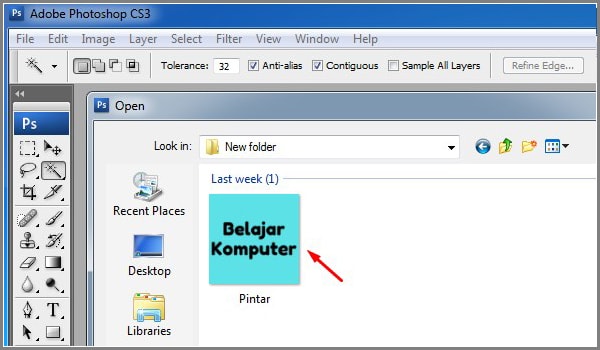
5. Nah, sekarang gambar sudah kita import ke software Adobe Photoshop
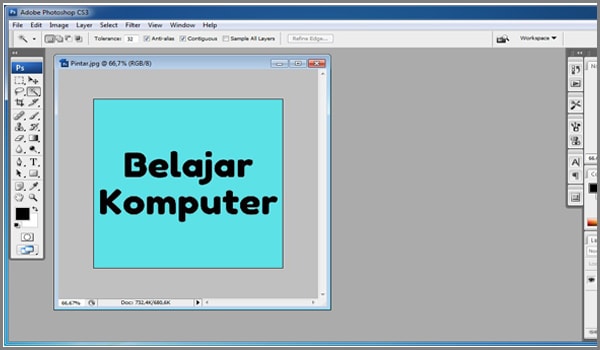
6. Selanjutnya yaitu, kita buat satu buah layer transparan yang nantinya akan kita timpa dengan gambar yang sudah kita import tadi. Caranya klik File > New
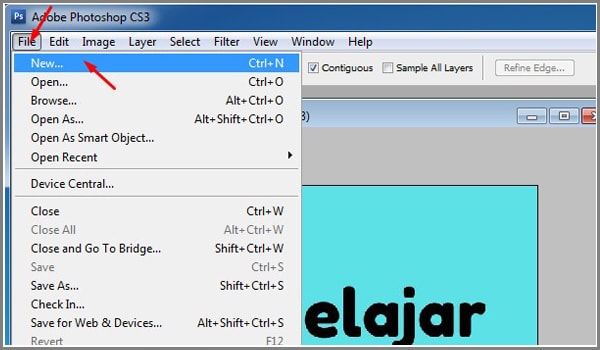
7. Kemudian kita atur dimensi layer, sama dengan dimensi gambarnya.
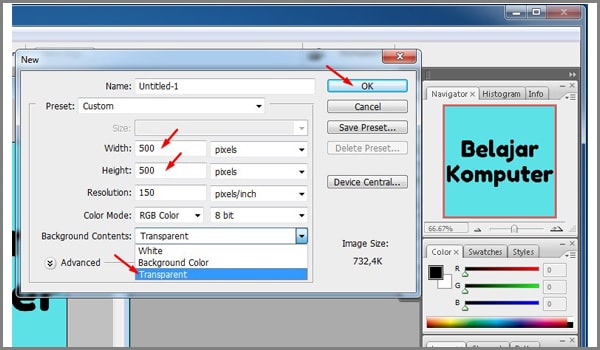
Bila anda tidak mengetahui ukuran gambar asalnya, anda bisa cek dulu dengan cara menyorotkan kursor diatas file tambar. Nanti akan tampak detail dari gambar tersebut termasuk ukurannya.
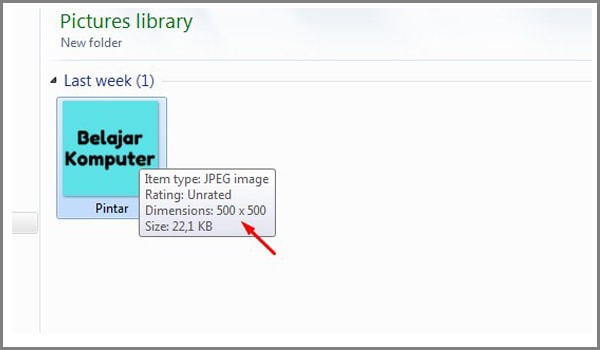
8. Nah, sekarang kita sudah memiliki dua buah Layer. Pertama gambar asli, kedua background transparan.
9. Langkah selanjutnya, klik move tools (v), dan kemudian klik dan drag gambar asli keatas Layer transparan
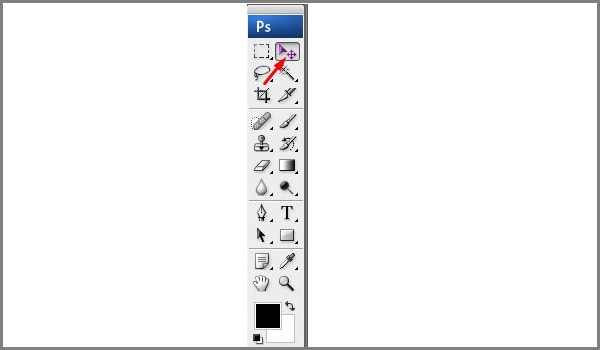
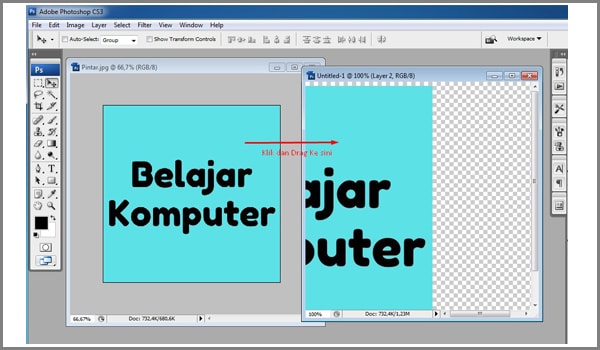
10. Timpakan gambar asli diatas layer tepat dan persis sesuai dengan ukurannya, hingga gambar layer tranparan tidak tampak lagi.
11. Selanjutnya, pilih magic wand tool.
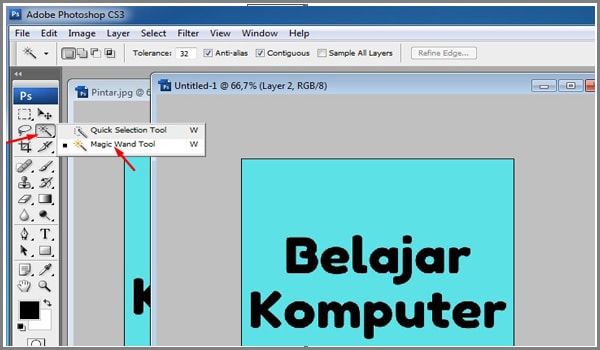
12. klik pada gambar tepat di background yang berwarna biru. Background ini yang akan kita hilangkan.

Dengan begitu, secara otomatis kita telah membuat selection pada elemen gambar berwarna biru.
13. Selanjutnya tekan tombol “delete” di keyboard

14. Lakukan juga dengan cara yang sama untuk menghilangkan background biru yang masih ada. Hingga bersih. Anda juga bisa menggunakan tools lain seperti Bursh agar hasilnya lebih rapi dan benar – benar bersih.
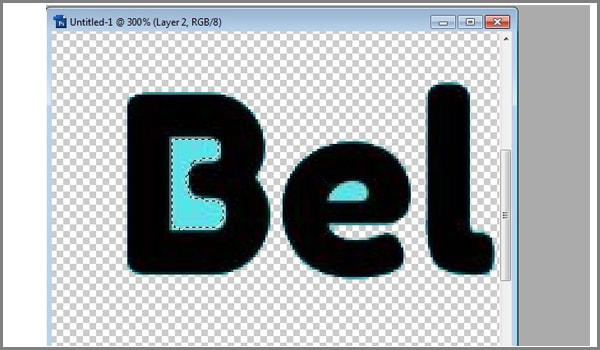
15. Langkah terakhir simpan file. Caranya klik File > Save As atau anda bisa tekan tombol Ctrl+Alt+S pada keyboard.
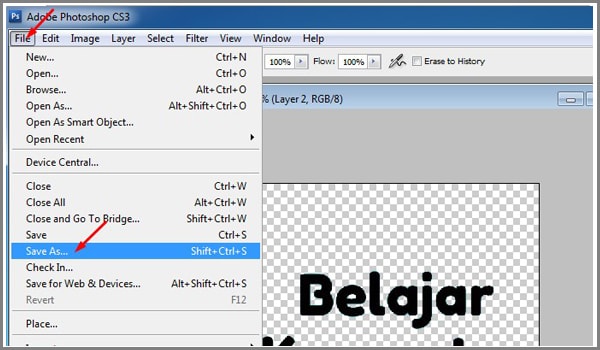
16. Penting, jangan lupa untuk mengatur ekstensi file gambar tersebut menjadi Png. Hal ini agar background gambar tetap transparant.
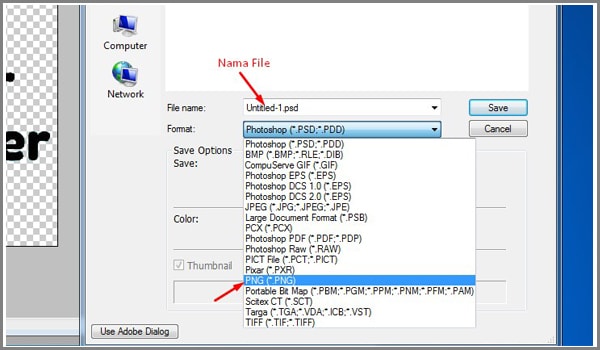
Sekarang file gambar sudah kita hapus backgroundnya, sehinga file tersebut tanpa background atau transparant.
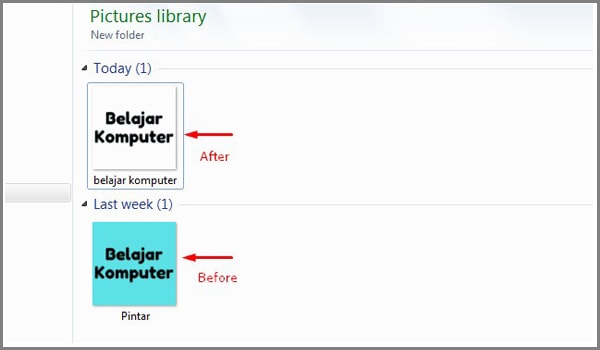
Nah, itulah tutorial singkat satu metode atau cara menghapus background di photoshop. Selain menggunakan Magic Wand tool, anda juga bisa menggunakan tools lainnya sesuai dengan kenyamanan anda dalam menggunakannya. Sekian, semoga bermanfaat.
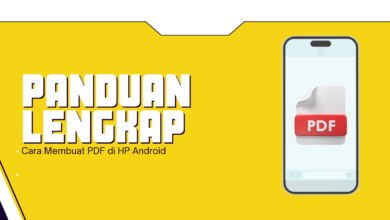




Terimakasih, tutornya jelas bagi pemula
Sama – sama, semoga bermanfaat… jangan lupa share ke yang lainnya ya