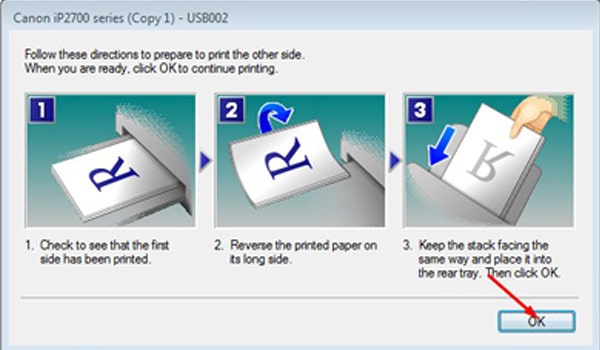Begini Bikin Kotak Teks, Foto 3 x 4, Tanda Tangan di Word Lengkap !
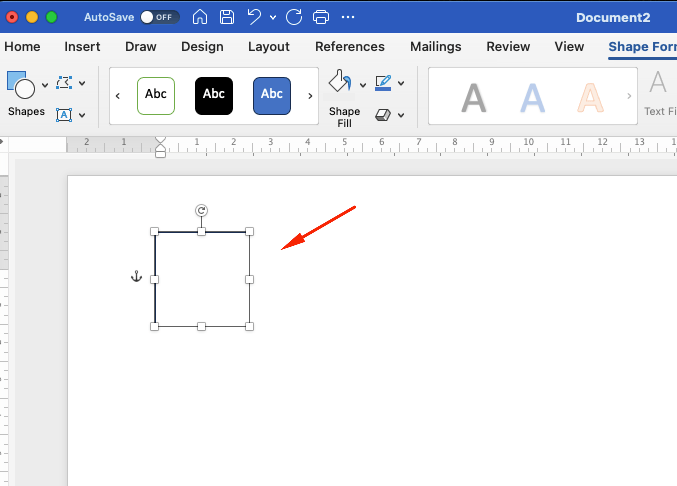
Cara membuat kotak di word bisa dilakukan dengan berbagai cara. Semuanya simpel dan mudah. Tols dan menunya sudah disediakan di software pengolah kata Microsoft Word. Untuk anda yang belum tahu caranya, tidak perlu khawatir. Kita akan pelajari selengkap – lengkapnya.
Seperti biasa, sebelum kita mulai tutorialnya, perlu diketahui beberapa kotak yang bisa kita buat di word. Pertama bentuk kotak pada umumnya dengan ukuran tertentu. Selanjutnya kotak teks, yaitu kotak berisi teks. Meskipun demikian, keduanya sama saja. Untuk lebih jelasnya, kita akan mulai tutorial kali ini dengan tiga pembahasan.
Cara Membuat Kotak di Word Dengan Ukuran Tertentu
Ada satu menu di Microsoft Word yang dapat kita gunakan untuk membua gambar dua dimensi dengan bentuk yang beragam. Diantaranya adalah bentuk persegi atau kotak. Untuk membuat kotak di word dengan cara ini langkahnya seperti ini.
- Dari lembar kerja Microsoft Word pilih menu insert kemudian klik shapes
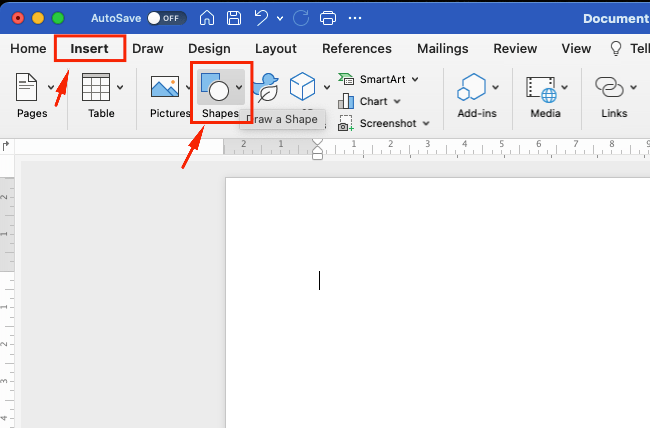
- Selanjutnya pilih bentuk Rectangle atau kotak dengan cara klik bentuk tersebut
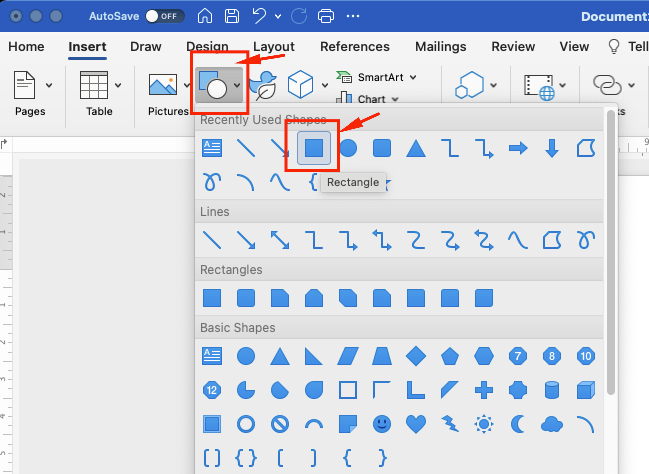
- Untuk membuatnya, klik tahan lalu drag pada lembar kerja Word. Apabila anda menggunakan Office terbaru atau Office 365,di point ini anda cukup klik saja di lembar kerja, gambar akan terbentuk otomatis dengan ukuran standar.
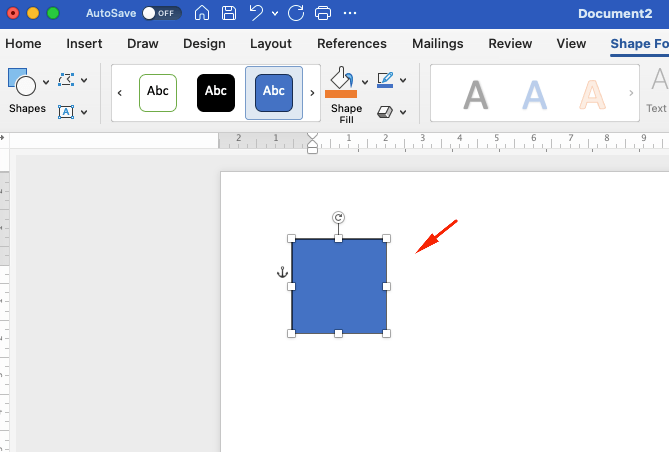
- Kotak yang kita buat ini terdiri dua bagian outline (garis tepi) dan juga fill (bagian dalam).
- Untuk menghilangkan fill (bagian dalam) anda bisa mengaturnya dengan klik di menu Shape Fill
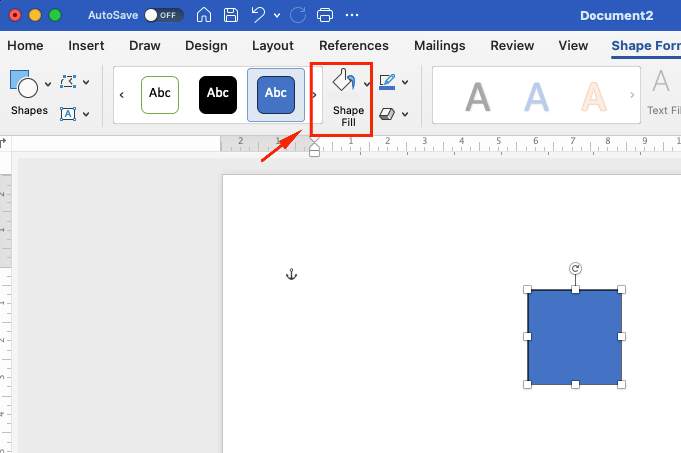
- Dan kemudian klik Non Fill
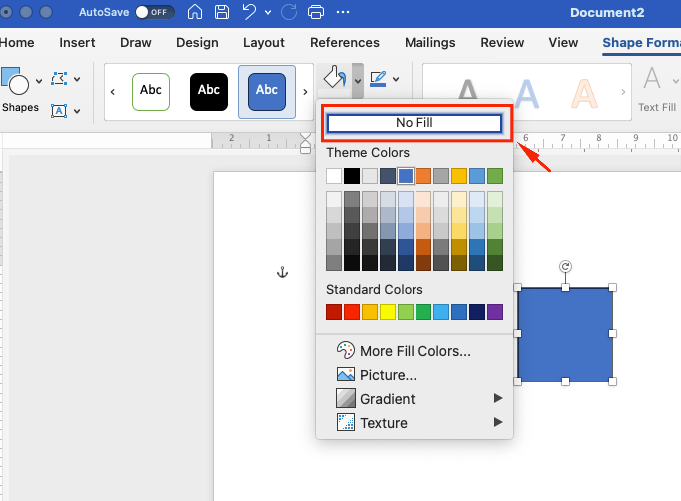
- Maka akan tersisa bagian outline (garis tepi) nya saja.
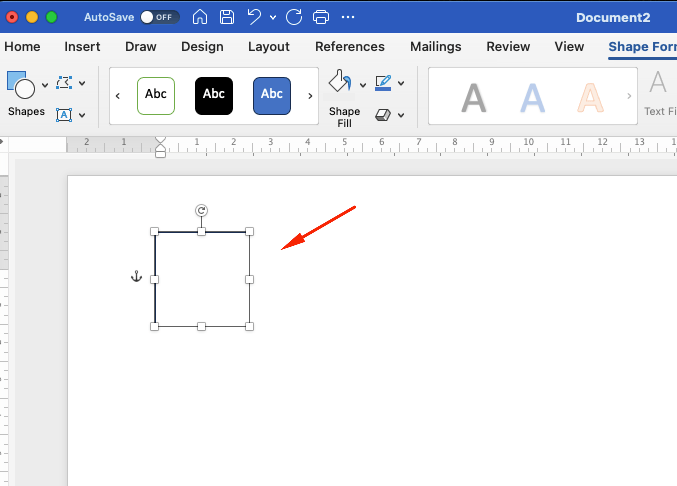
Cara Membuat Kotak Foto 3×4 di Word
Selanjutnya, pada Microsoft Word kita juga bisa menambahkan atau membuat kotak untuk ukuran foto. Ini umumnya diaplikasikan pada format Ijazah, Sertifikat, atau dokumen lain yang membubuhkan foto di dalamnya. Caranya juga sangat mudah sekali.
Ikuti langkah nomor satu hingga nomor tujuh di langkah – langkah cara membuat kotak di word dengah fitur shape diatas. Kemudian ubahlah ukuran kotak tersebut dengan ukuran pas yaitu 3 x 4 dalam cm. Seperti ini langkahnya.
- Klik pada kotak yang sudah anda buat hingga muncul pengaturan shape format
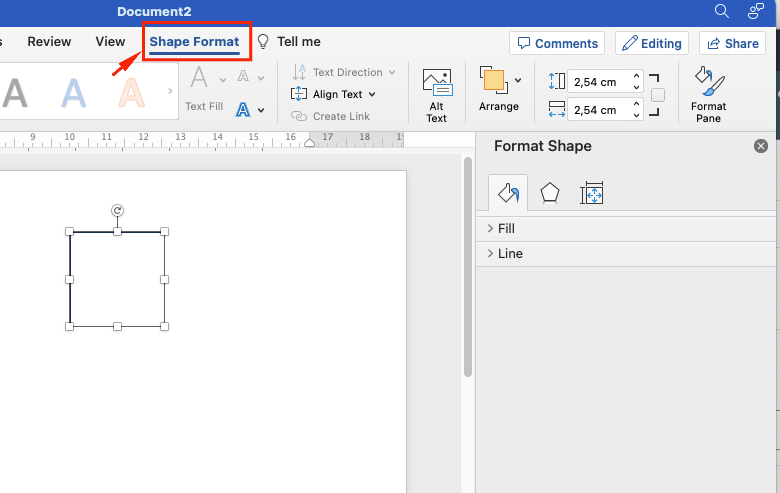
- Kemudian atur 4 cm untuk tingginya dengan merubah Shape Height
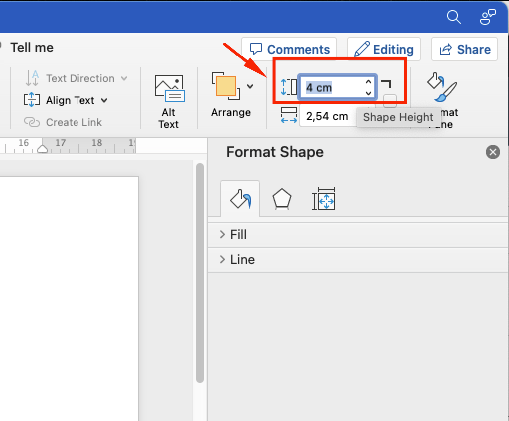
- Atur juga lebarnya 3 cm dengan merubah Shape Width
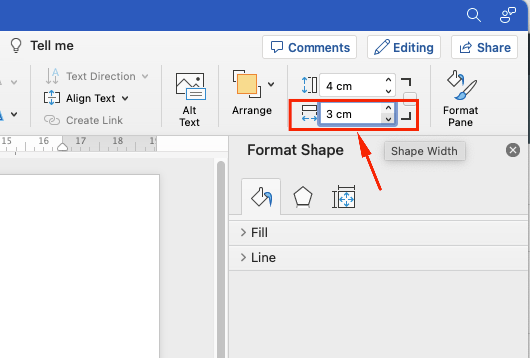
Baca Juga : Cara Manulis Pangkat Di Microsoft Word
Cara Membuat Kotak Tanda Tangan di Word
Kotak di Microsoft Word juga bisa kita gunakan untuk membuat kotak atau format tanda tangan. Ini digunakan agar pengaturan teks menjadi mudah. Dan juga bisa dipindahkan kemana pun posisinya tanpa merubah format tulisan lainnya. Cara membuat kotak untuk tanda tangan di word seperti berikut :
- Dari lembar kerja Word, pilih menu Insert, kemudian Shape, selanjutnya pilih Text Box
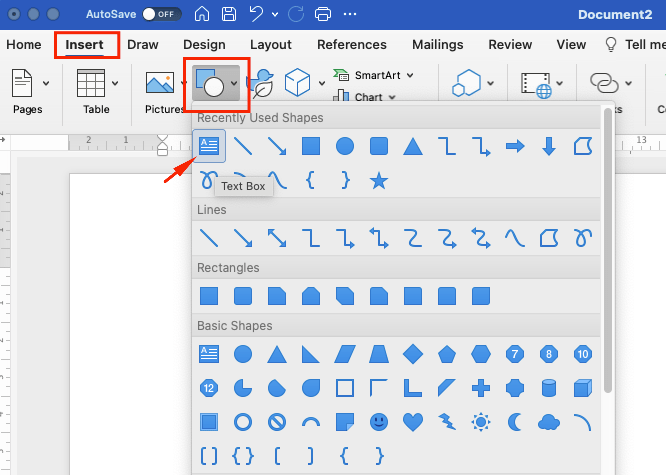
- Selanjutnya, klik kiri pada lembar kerja microsoft word, kemudian geser mouse untuk membuat ukuran kotak sesuai keingingan.
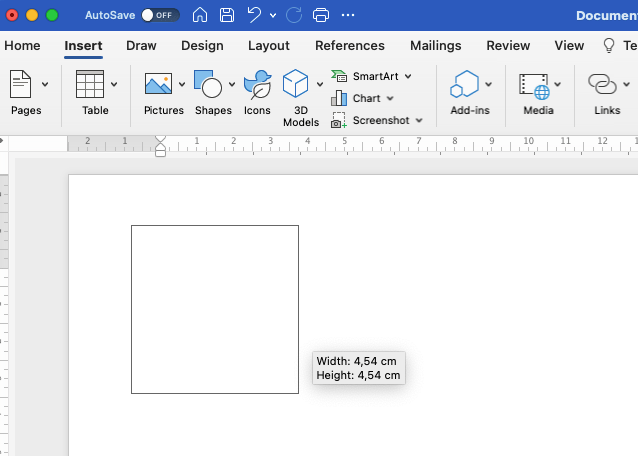
- Selanjutnya ketikkan format tanda tangan yang dibutuhkan, dan atur sesuai yang diinginkan
- Langkah terakhir yang perlu dilakukan adalah membuang outline (garis pinggir) kotak. Caranya klik pada kotak, kemudian pilih pilih menu shape format, klik shape outline dan pilih No Outline
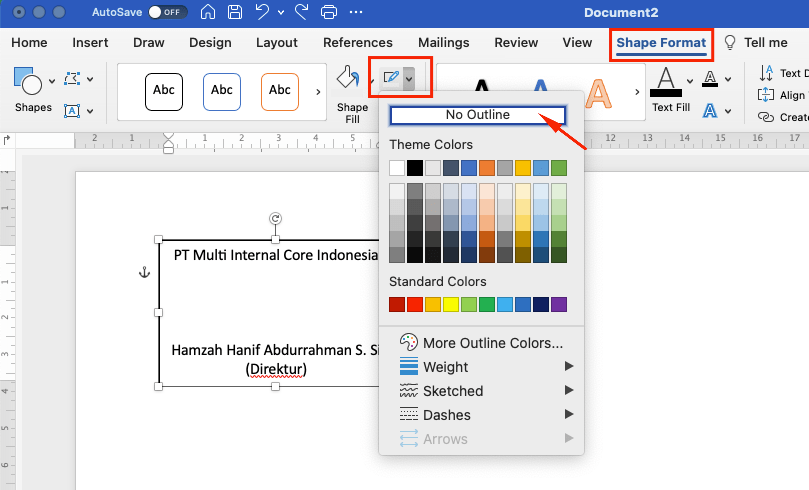
Ada cara lainnya yang bisa digunakan untuk membuat kotak tanda tangan di Microsoft Word agar menjadi lebih rapi dan gampang diatur. Yaitu dengan memanfaatkan fitur insert tabel. Carnya juga tidak sulit.
- Dari lembar kerja Microsoft Word, pilih menu insert kemudian pilih table.
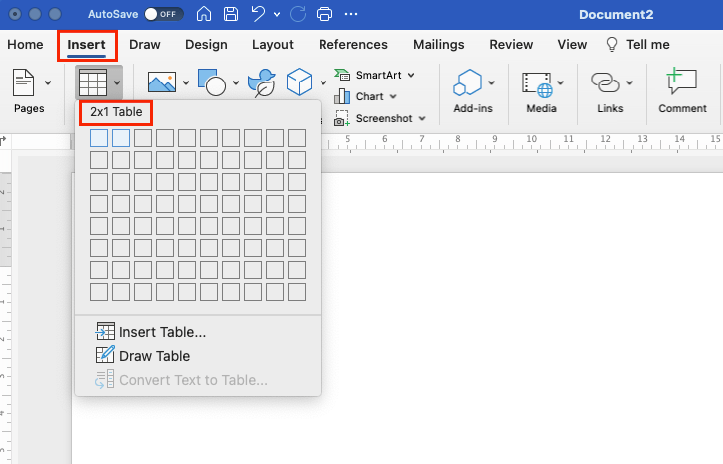
- Buatlah tabel dengan satu bris dan dua kolom
- Setelah itu isikan format tanda tangan yang diinginkan
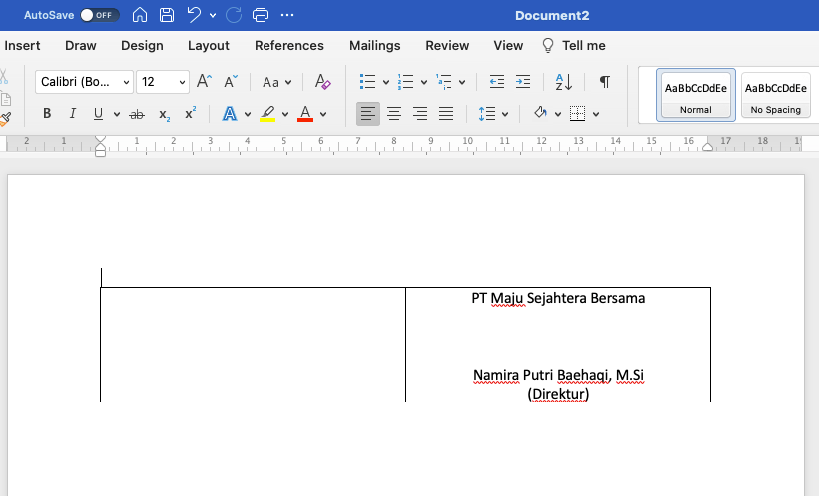
- Selanjutnya hilangkan border pada tabel
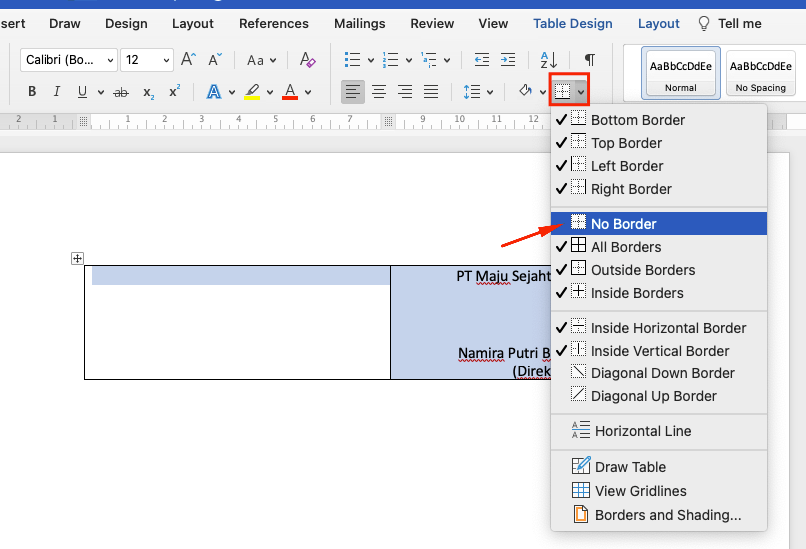
Mudah sekali bukan. Demikianlah tutorial cara membuat kotak di word dengan berbagai macam fungsi dan kegunaan. Semoga bermanfaat dan ikuti terus tutorial, tips dan trik komputer praktis lainnya.
Baca juga : Cara Memunculkan Ruler di Microsoft Word