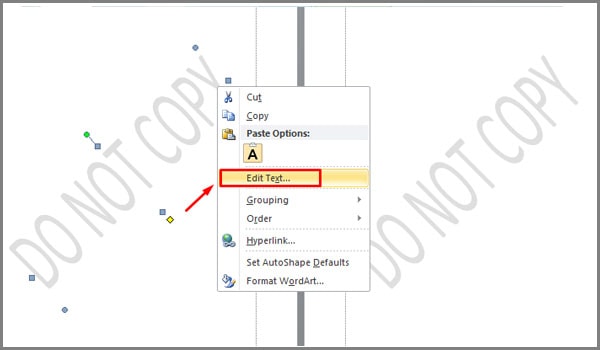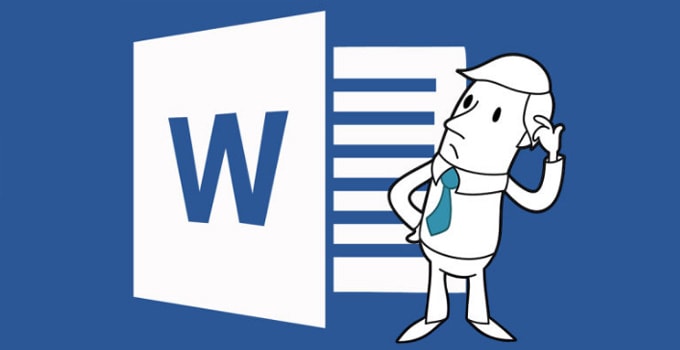Tutorial Membuat Grafik Di Microsoft Word Dengan Mudah
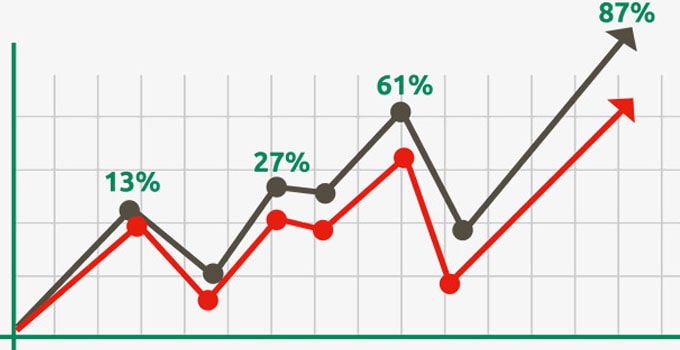
Cara membuat grafik di Word pada dasarnya sama saja dengan membuat diagram batang atau diagram lingkaran yaitu menggunakan fungsi “insert chart”. Hanya saja pemilihan modelnya, menggunakan garis (line). Karena grafik identik dengan garis berbeda dengan diagram yang lebih condong pada bentuk. Untuk melanjutkan tutorial yang lalu, sekarang akan kita pelajari bagaimana membuat grafik pada Microsoft Word.
Grafik merupakan salah satu model penyajian data yang menggambarkan dua variable yang saling berkaitan, yang tergambar pada sumbu horisontal (x) dan vertikal (y) dalam bentuk garis. Sebagaimana yang sudah dikatakan dimuka, apabila bukan garis lebih tepat dikatakan sebagai diagram. Contohnya diagram batang dan diagram linkarang yang sudah kita pelajari pada waktu lalu.
Baiklah, sekarang kita akan mulai tutorial cara membuat grafik dengan menggunakan software Microsoft Word, namun sebelumnya kita akan membuat tabel yang berisi data – data yang akan kita sajikan dalam bentuk grafik garis. Berikut tabel datanya :
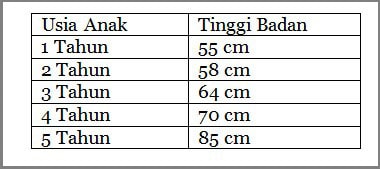
Baca juga : Cara membuat tabel di Word dan pengaturannya
Langkah – Langkah Membuat Grafik di Word
Sebenarnya ketika anda bisa membuat satu jenis chart, maka untuk membuat model lainnya sangat mudah karena caranya sama. Berikut ini langkah – langkahnya :
1. Open jendela ms Word di komputer anda
2. Klik Insert pada toolbar menu dan pilih “Chart”
3. Setelah muncul jendela “Insert Chart”, pilih line pda sisi kiri, dan kemudian pilih model yang anda inginkan.
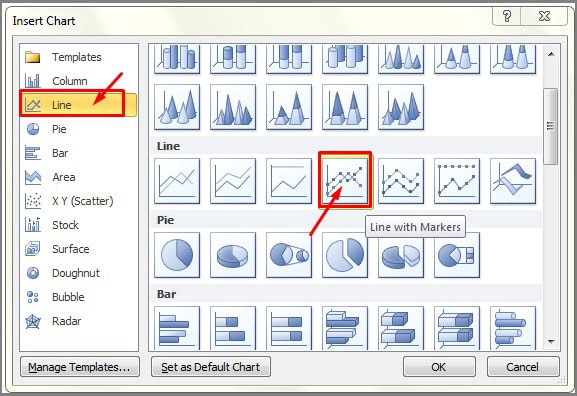
4. Kemudian seperti biasa, akan muncul jendela microsoft excel dengan sejumlah data yang ada pada tabel.
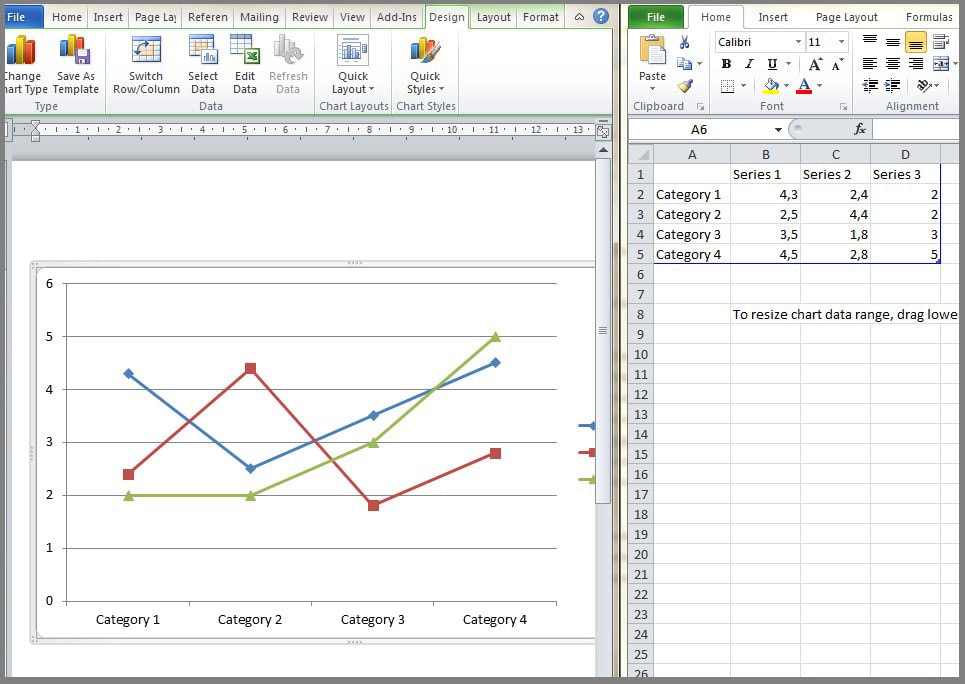
5. Selanjutnya, buang data yang tidak kita butuhkan, kemudian inputkan data kita yang ada pada tabel di microsoft excel.
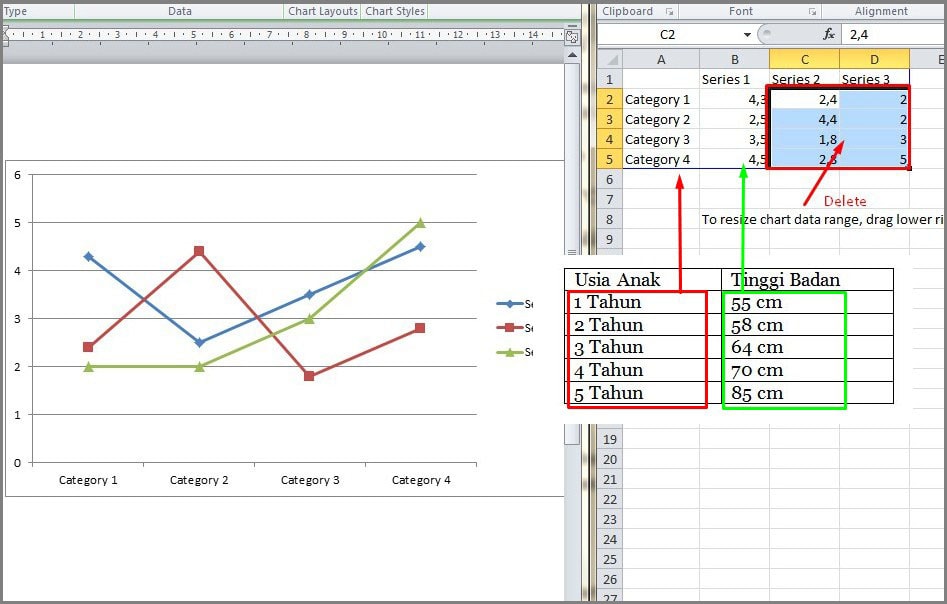
Sehingga akan terbentuk garis yang telah sesuai dengan data kita.
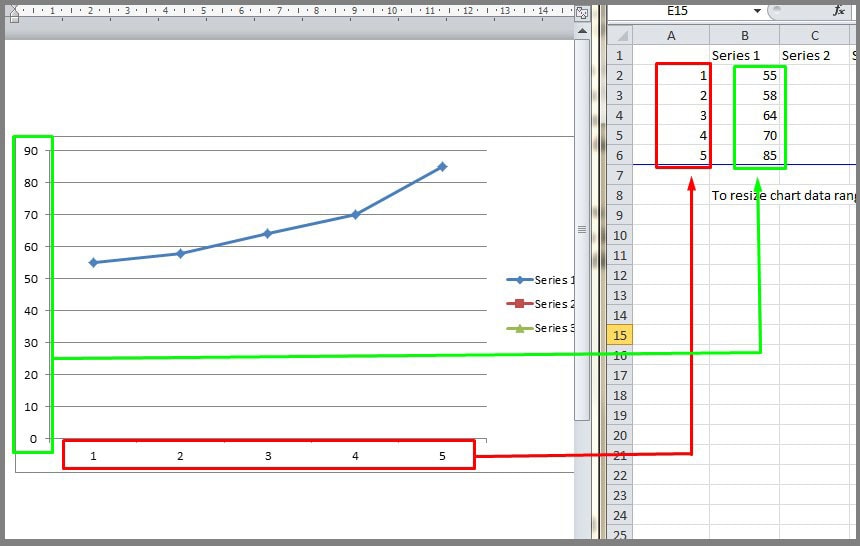
Setelah selesai, kiys bisa close jendela microsoft excel dan sekarang tinggal kita seting judul, keterangan pada sumbu x dan y serta memilih desain yang menarik dan sesuai dengan data yang kita sajikan.
Mengedit Layout Grafik
1. Membuat “Chart Title” (judul grafik)
- Klik pada area grafik, kemudian klik “design” di toolbar menu. Kemudian pilih salah satu desain grafik yang anda inginkan. Pilih yang terdapat judul grafik di bagian atas. Atau sesuaikan dengan kebutuhan anda. Di sini saya pilih di urutan pertama.
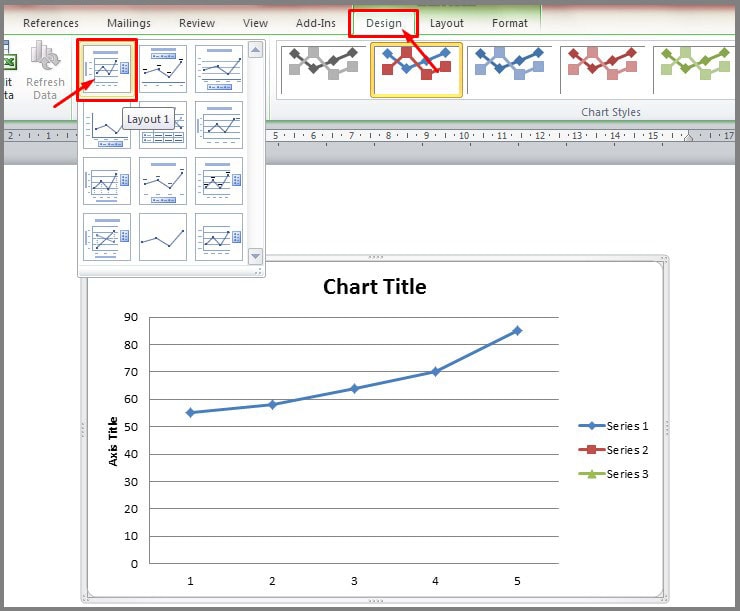
- Nah setelah muncul title chart seperti pada gambar diatas, klik dua kali pada bagian chart title dan kemudian ketik judul yang anda inginkan
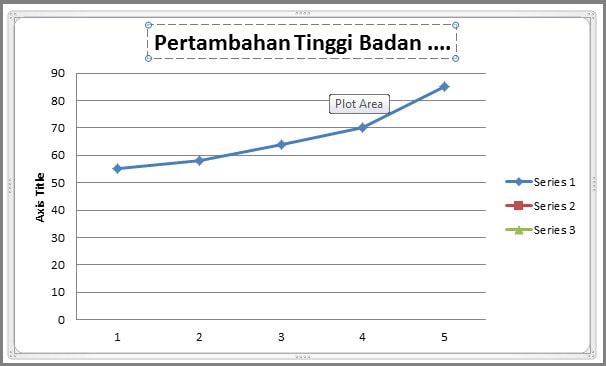
Setelah selesai, klik dua kali di bagian luar area grafik. Sekarang grafik anda sudah memiliki judul yang jelas. Berilah judul grafik sesuai dengan isinya agar orang dapat dengan mudah memahaminya.
2. Mengedit keterangan di sumbu horisontal dan vertikal
- Pada saat kita membuat title chart dengan memilih design, ternyata dalam format yang saya pilih sudah muncul keterangan di sumbu vertikal. Jadi tnggal klik dua kali pada tulisan dan kita masukkan keterangan sesuai dengan tabel
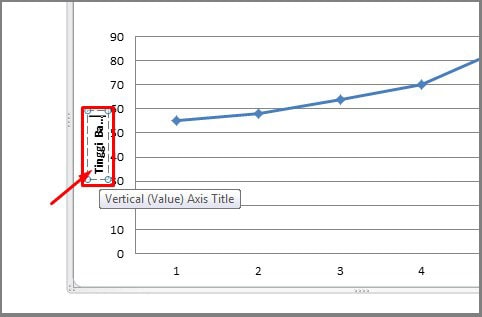
- Kemudian untuk memuncukan keterangan sumbu horisontal, caranya klik pada area grafik kemudian klik “layout” pada toolbar menu kemudian klik axis titles -> Primery Horisontal -> Title Below axis
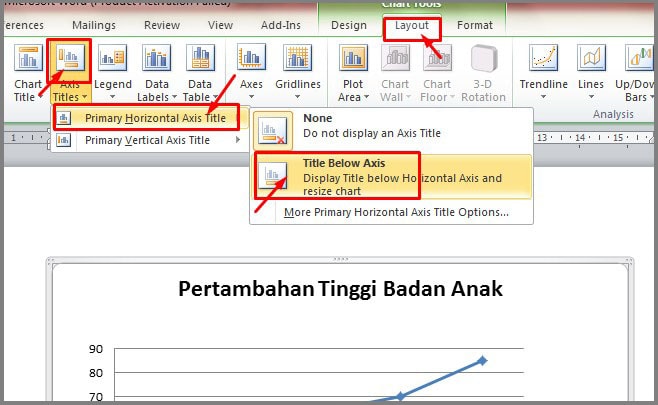
- Setelah muncul, untuk mengeditnya caranya sama seperti cara mengedit keterangan sumbu vertikal tadi
Setelah selesai, klik dua kali di luar area grafik. Dan sampai dengan langkah ini, grafik sudah berhasil dan selesai kita buat. Anda bisa melakukan pengeditan sesuai dengan keinginan anda bila memang diperlukan. Dan untuk cara membuat grafik di Excel caranya sama seperti yang sudah kita pelajari ini. Silahkan anda pelajari dan anda coba. Sekiaan, semoga bermanfaat !
Lanjut tutorial : Cara membuat Diagram Lingkaran di Word