Buat Diagram Batang di Word Cuma 5 Menit

Cara membuat diagram batang cukup mudah. Bisa kita lakukan secara manual dengan pensil dan penggaris. Bisa juga kita buat dengan cara yang lebih canggih dan mudah yaitu dengan menggunakan Software Office seperti yang akan kita pelajari pada kesempatan kali ini, yaitu bagaimana membuat diagram batang dengan Word dan atau Excel.
Tentu kita semua sudah mengetahui apa itu diagram batang, karena sejak dari sekolah dasar kita sudah berkenalan dengan itu. Pengertian diagram batang secara umum yaitu satu bentuk penyajian data statistik dalam bentuk batang persegi baik dua dimensi atau tiga dimensi yang bertujuan untuk mempermudah penjelasan antara dua variable yang berkaitan.
Baca juga : Cara membuat Grafik di Word dalam hitungan detik
Nah itulah kurang lebih pengertianya, dari sini secara otomatis kita bisa tau ketika kita akan membuat diagram batang hal terpenting yang harus ada yaitu data yang minimal terdapat dua variable yang saling berkaitan.
Baiklah, dalam tutorial cara membuat diagram batang ini, saya siapkan data dalam bentuk tabel sebagai berikut :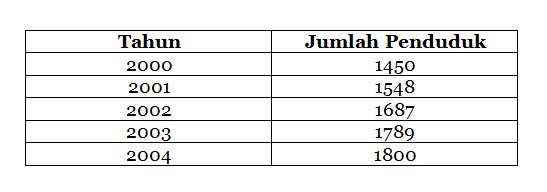
Pelajari sekarang : Cara membuat dan mengatur tabel di Word
Data tersebut berupa pertambahan jumlah penduduk tiap tahun di satu daerah atau di satu wilayah tertentu dimana kalau kita lihat, selalu bertambah tiap tahunnya. Dari data tersebut sekarang kita akan mencoba membuat diagram batang menggunakan software Microsoft Word.
Sebagaimana materi yang sudah kita pelajari tentang bagian – bagian Microsoft Word dan fungsinya, kita mengenal ada toolbar “Insert”. Dan salah satu fitur yang ada di sini yaitu adanya insert chart. Untuk lebih jelasnya, langsung saja kita ikuti langkah – langkahnya berikut ini :
Langkah – langkah membuat diagram batang di Microsoft Word
1. Open Microsoft Word
2. Dari lembar kerja baru tersebut klik “insert” lalu pilih ribbon menu “Chart”
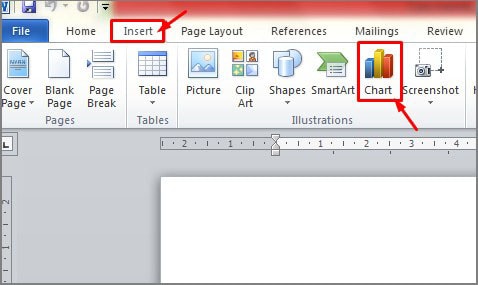
3. Setelah itu, akan muncul jendela insert chart. Di sini ada dua sisi, sisi kiri untuk memilih jenis diagram yang akan kita buat. Diagram batang ditunjukan dengan “column”. Kemudian pilih model di sisi sebelah kanannya, lalu klik “Ok”
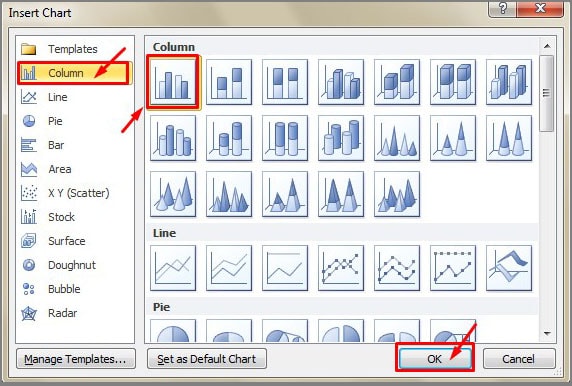
4. Selanjutnya, akan muncul jendela Microsoft Excel baru yang telah berisi data default dalam bentuk tabel.
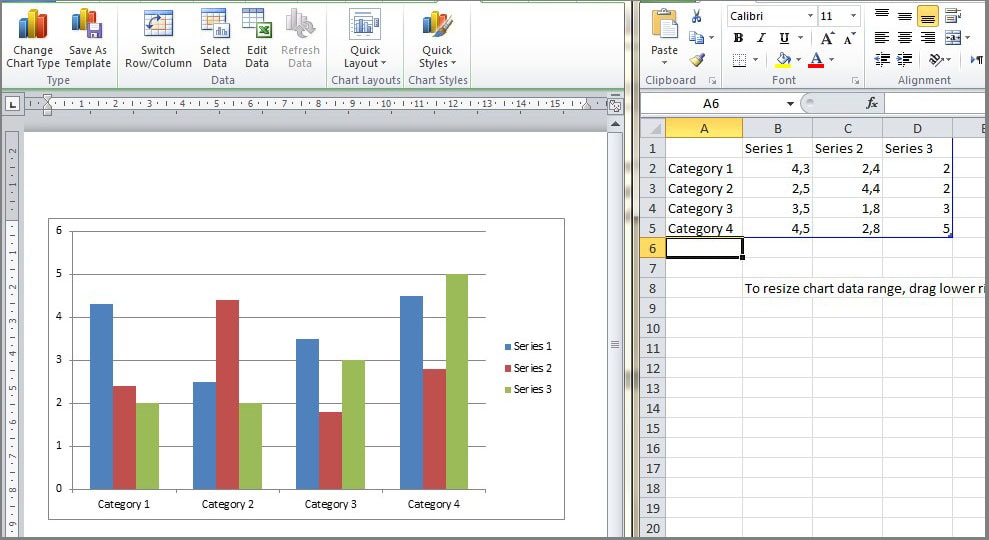
5. Kemudian, selanjutnya adalah kita sesuaikan data yang ada di excel dengan data pada tabel data kita yang akan kita buat menjadi diagram batang. Kalau kita perhatikan, data di Excel, kolom pertama kita ganti dengan data Tahun yang ada di tabel kita, sedangkan kolom ke dua kita isi dengan data Jumlah Penduduk. Adapun kolom yang lain kita hapus saja.
6. Blok dua kolom yang tiak akan kita gunakan, kemudia klik kanan lalu delet column
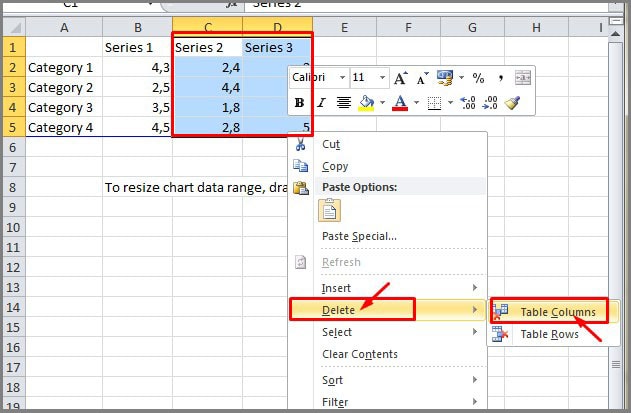
7. Input dan sesuaikan tabel di Excel dengan data pada tabel milik kita.
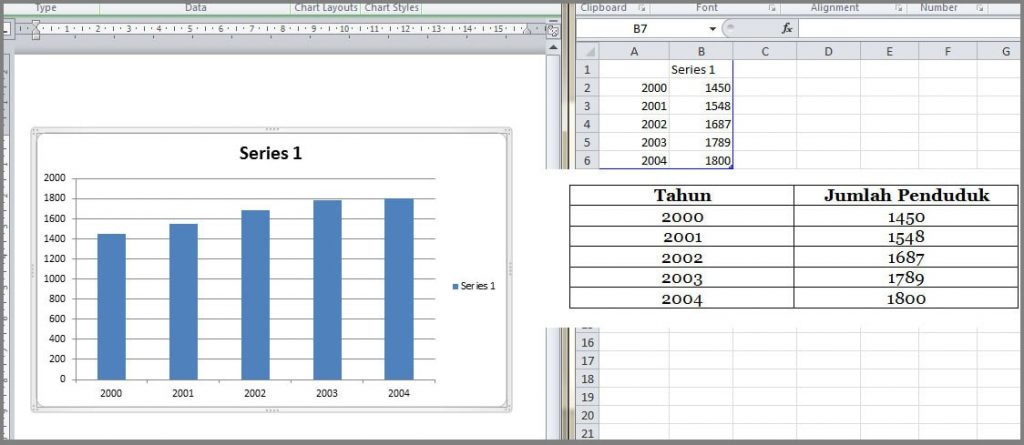
8. Otomatis pada gambar diagram juga langsung menyesuaikan. Setelah itu, kita bisa close jendela Microsoft Excel. Sekarang kita fokus pada Diagram Batang yang ada di Microsoft Word.
Pada dasarnya diagram kita sudah jadi dan sudah sesuai dengan nilai yang ada pada tabel. Namun untuk lebih memperjelas lagi, kita akan Edit supaya diagram batang dapat dengan mudah dipahami. Yaitu kita akan menambahkan judul dan keterangan di masing – masing sumbunya.
9. Untuk mengganti judul diagram yang tadinya tertulis “series “, cukup klik sekali saja pada tulisan tersebut. Setelah selesai klik dua kali di bagian luar area diagram.
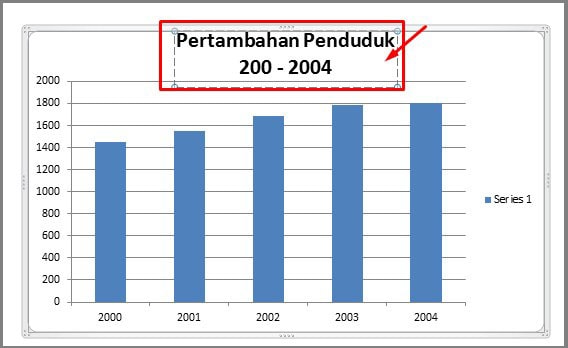
10. Selanjutnya mengisi keterangan pada garis horisontal dan vertikal. Caranya klik sekali pada area tabel, kemudian klik “layout” pada toolbar menu. Kemudian pilih Axis tittles >>Primary Horizontal Axis>>Title Below Axis
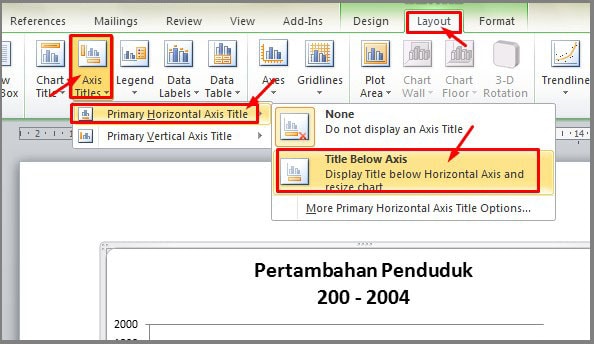
Setelah muncul, isikan nama keterangan pada sumbu Axis, dan kemudia klik dua kali pada bagian luar area diagram
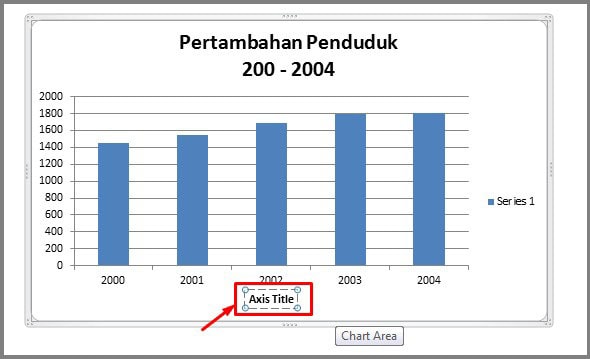
11. Dengan cara yang sama, kita isikan juga keterangan pada sumbu vertikal dengan memilih Primery Vertikal Axis Title. Karena data yang kita buat hanya satu, jadi keterangan “series 1” pada sisi kanan dihapus tidak maslah.
Sampai di sini pada dasarnya, tutorial cara membuat diagram batang di Microsoft Word sudah selesai. Namun ada satu lagi yang mungkin temen – temen ingin tahu. Yaitu apakah warna batang bisa kita ubah ?
Tentu saja bisa !
Bahkan tidak hanya warna, anda juga bisa mengganti bentuk dan desainnya sesuai dengan yang anda inginkan. Caranya, klik pada area tabel kemudian pilih “design” pada toolbar menu, setelah itu pilih warna dan bentuk yang anda inginkan.
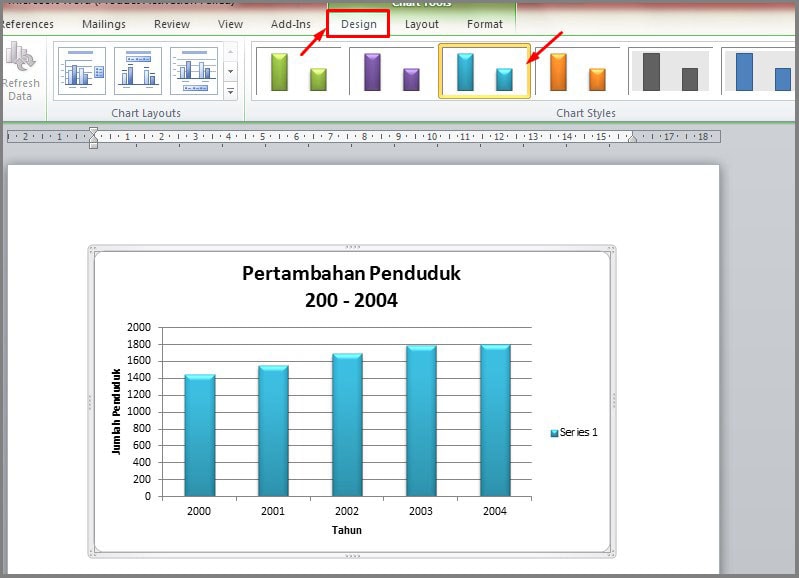
Dengan demikian, saya kira diagram batang yang kita buat sudah jadi dan sesuai dengan tabel data yang kita punya. Anda bisa mencoba berbagai menu – menu lain yang ada pada fitur chart dan format – formatnya untuk menyesuaikan desain yang anda inginkan pada diagram anda.
Satu lagi, apabila anda ingin mengubah data yang ada pada diagram di kemudian hari, tinggal klik kanan pada area diagram lalu pilih “edit data”, maka jendela Microsoft Excel akan muncul, kemudian anda bisa edit dari situ.
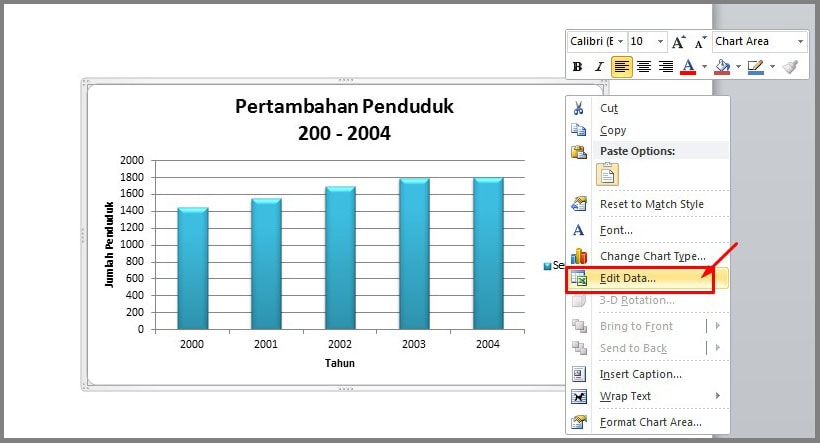
Sampai di sini tutorial cara membuat diagram batang di Word kali ini, dan perlu diketahui untuk membuat diagram batang di Excel caranya sama persis dan lebih mudah karena hanya cukup menggunakan satu software saja. Sekian, semoga bermanfaat !
Pelajari Juga : Cara membuat diagram lingkaran di Word

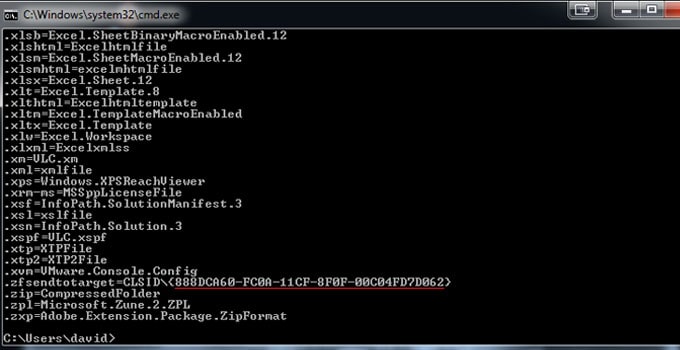



makasih banyak mas..
jadi tahu buat diagram mau rekap penjualan
Sama – sama, semoga bermanfaat
Terima kasih mas, cara ini sangat membantu saya untuk penyajian data nilai siswa dalam bentuk diagram batang.
Sama – sama, semoga bermanfaat & jangan lupa share ke teman – teman yang lain ya. Makasih
Terima kasih telah berbagi pengetahuan.
Saya sangat terbantu dengan adanya artikel ini, karena saya bisa mengerjakan tugas kuliah.
Semoga sukses.
Sama- sama, semoga bermanfaat, jangan lupa share ke semua temen kamu ya,….
Hasilnya sangat j3lek
Sebenarnya bisa diperbagus dengan mengedit dan menyesuaikan layout nya,…coba – coba terus