Langkah – Langkah Membuat Watermark Di Word, Lengkap !
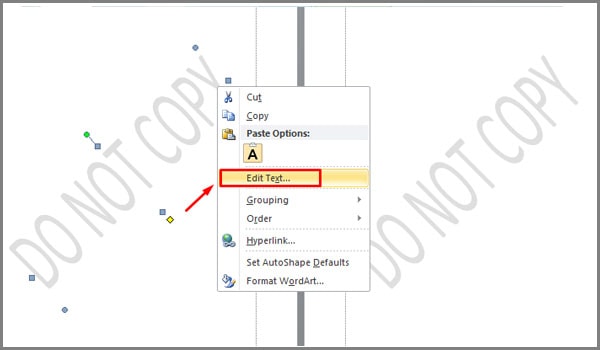
Membuat watermark di word tidaklah sulit. Di Software ini sudah tersedia berbagai macam fasilitas yang memudahkan kita dalam membuat berbagai macam format dokumen. Salah satunya dalah adanya fasilitas watermark dimana kita bisa menambahkan sebuah gambar, tulisan atau logo pada lembar kerja (tulisan) yang transparan.
Tentu anda semua sudah mengetahui apa yang dimaksud dengan watermark di word bukan ? Ya, namun demikian, bisa jadi beberapa diantara anda ada yang belum tahu bagaimana cara membuatnya. Tidak perlu kawatir, kali ini tips komputer secara khusus akan mengupas, mengulas dan memberikan tutorial bagaimana cara membuat watermark di word
Cara Membuat Watermark di Word Untuk Semua Halaman
Oke, langsung saja kita mulai tutorialnya yang pertama yakni membuat watermark di seluruh halaman Ms Word yang sedang kita kerjakan. Hal ini pada dasarnya secara otomatis. Jadi ketika kita seting watermark di lembar kerja kita pada halaman awal, maka seluruh halaman nantinya akan terseting secara otomatis. Untuk lebih jelasnya silahkan dicoba. Berikut langkah – langkahnya.
- Pada lembar kerja Ms Word anda, klik menu Page Layout > Watermark
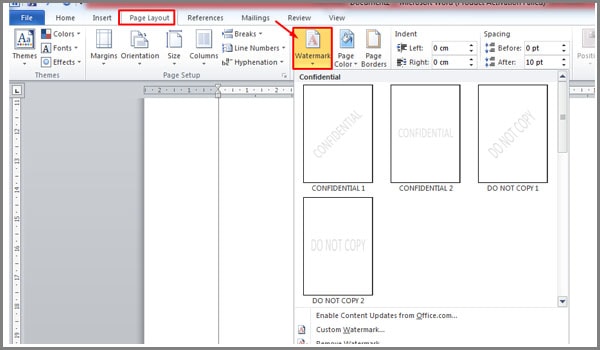
2. Anada akan melihat beberapa watermark yang telah disediakan oleh Software ini secara default. Namun bila tulisan watermark anda akan dibuat sendiri maka pilih Custom Watermark
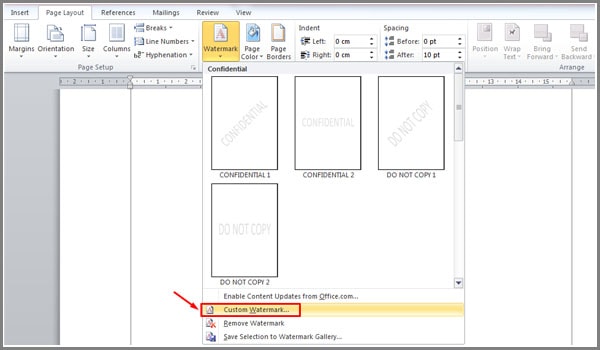
3. Setelah muncul jendela Printed Watermark, pilih di opsi Text Watermark. Kemudian silahkan seting watermark sesuai dengan yang anda inginkan.
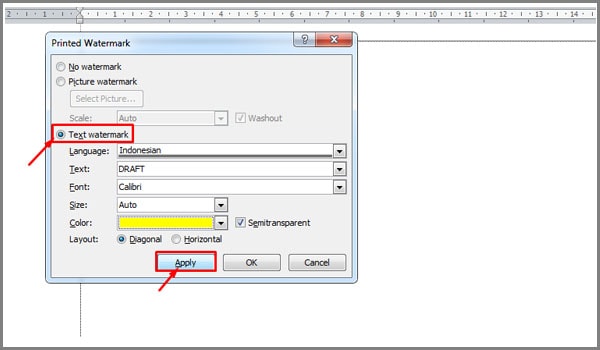
- Language : Pilih saja bahasa Indonesia
- Text : Silahkan ketik tulisan watermark yang anda inginkan contoh “DRAFT”
- Font : Anda bisa memilih jenis font yang digunakan di watermark anda
- Size : Silahkan pilih ukuran sesuai dengan keinginan anda
- Color : Pilih warna watemark yang anda inginkan
- Layout : Diagonal atau Horisontal
- Semitransparent : Centang saja, agar hasil watermark anda transparan. Jika ingin tidak transparan maka hilangkan centangnya
4. Setelah itu klik Apply > Ok
Cara Membuat Watermark Foto Atau Gambar
Umumnya watermark yang kebanyakan dibuat adalah dengan format tulisan. Seperti yang sudah kita contohkan diatas. Watermark dengan tulisan “DRAFT” untuk menunjukkan bahwa dokumen tersebut adalah sebuah Draft. Namun demikian, kita juga bisa menyisipkan watermark berupa gambar atau foto dengan file berekstensi gambar, umumnya .Jpg atau .Png. Caranya, seperti berikut ini :
1. Masuk ke menu watermark yaitu Page Layout > Watermark > Custom Watermark.
2. Kemudian pilih opsi Picture Watermark > Select Picture. Pilih gambar dari komputer anda kemudian klik Insert.
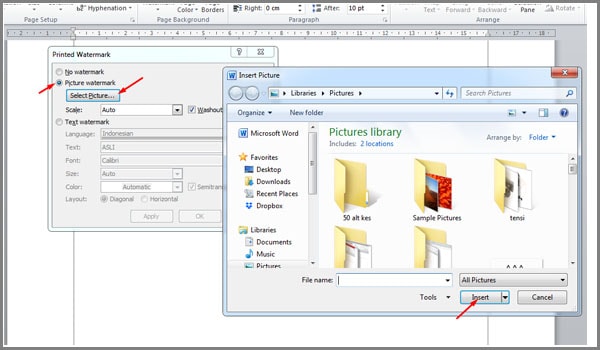
3. Setelah itu klik Apply pada jendela Printed Watermark. Jangan lupa seting ukuran gambar agar tidak terlalu besar. Sesuaikan saja dengan keinginan anda. Atau anda bisa coba – coba, pilih yang paling sesauai.
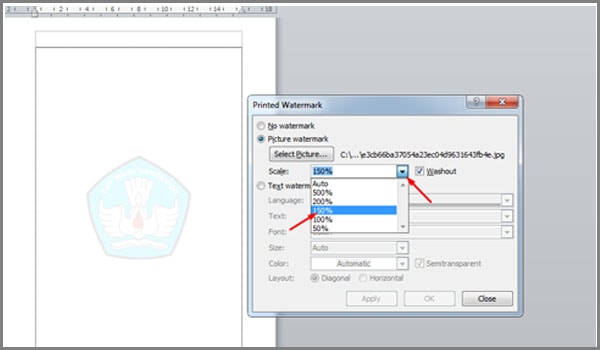
Cara Membuat Watermark di Satu Halaman Saja Atau di Halaman Tertentu
Ketika kita membuat watermark di halaman pertama, secara otomatis apabila kita enterh hingga halaman ke dua dan selanjutnya, maka watermark juga akan tampil di sana.
Lalu bagaimana apabila kita ingin membuat watermark di satu halaman saja. Atau membuat watermark di halaman – halaman tertentu. Atau juga ingin membuat watermark yang berbeda – beda di beberapa halaman. Caranya cukup mudah, berikut langkah – langkahnya.
1. Pertama seperti biasa klik Page Layout > Watermark
2. Selanjutnya klik kanan pada galery watermark yang tersedia, dan kemudian pilih Insert at Current Document Position
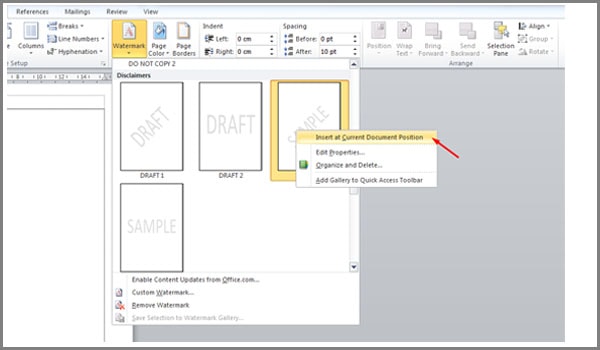
3. Lakukan juga dengan cara seperti itu, di halaman yang ingin anda beri watermark. Hasilnya seperti ini
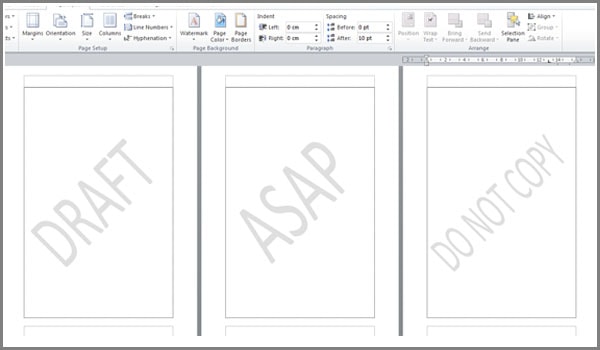
Lalu, bagaimana apabila watermark yang akan dibuat tidak terdapat dalam galeri. Ya, pertanyaan yang sangat bagus. Langkah pertama adalah kita harus membuat watermark sendiri dan menyimpannya ke dalam galeri. Sehingga, dengan demikian selanjutnya kita bisa insert langsung. Berikut langkah – langkah menyimpan watermark yang kita buat sendiri.
1. Insert atau buat watermak dengan custom tulisan atau gambar yang sudah kita pelajari di bagian awal. Page Layout > watermark > Custom Watermark.
2. Kemudian silahkan insert tulisan yang ingin anda jadikan watermark di sini saya buat tulisan “COPY 1”
3. Selanjutnya pilih Apply dan Close
4. Selanjutnya kita akan menyimpan watermark “COPY 1” ini ke dalam galeri. Caranya klik dua kali di bagian header.
5. Kemudian klik pada tulisan watermark tersebut sampai keluar mode edit.
6. Setelah itu kembali ke menu watermark > Save Selection To Watermark Galery.
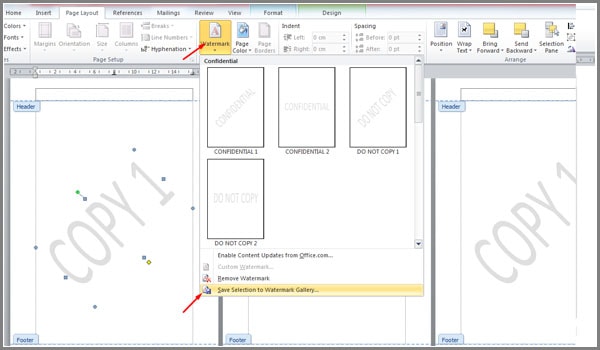
7. Isikan kolom nama untuk menandai watermark yang sudah dibuat. Kemudian klik OK.
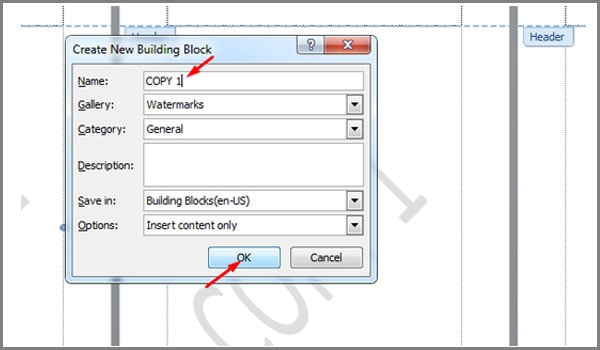
Nah, dengan demikian, watermark yang sudah kita buat tadi seharunya sudah terdapat di galeri. Mari kita coba lihat.
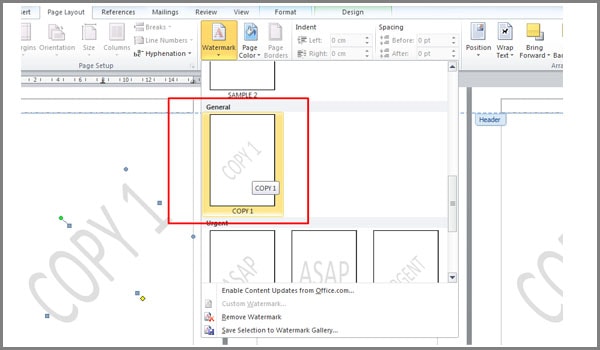
Ulangi langkah tersebut untuk membuat teks watermark berbeda yang nantinya akan kita insert ke halaman tertentu di lembar kerja kita di word.
Selain tulisan, anda juga bisa menyimpan watermak berupa gambar ke dalam galery dengan langkah – langkah yang sama. Setelah tersimpan, anda bisa lakukan cara membuat watermark berbeda – beda di word. Atau membuat watermark pada halaman teretntu.
Cara Membuat Watermark Tulisan Banyak di Word
Untuk membuat watermark di word dengan lebih dari satu tulisan dilakukan dengan mengedit teks pada menu tersendiri. Untuk lebih jelasnya silahlan ikuti langkah – langkahnya sebagai berikut.
1. Pertama insert watermak teks seperti biasa yang sudah kita pelajari diatas.
2. Kemudian klik dua kali di bagian header dan klik kanan tulisan watermak tersebut kemudian pilih edit text.
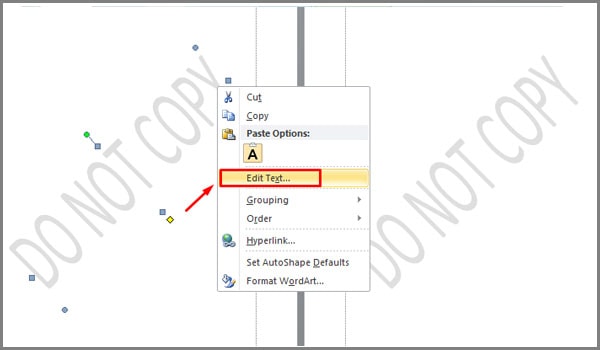
3. Silhkan tambahkan text sesuai keinginan anda hingga kolom edit teks penuh. Kemudian klik ok.
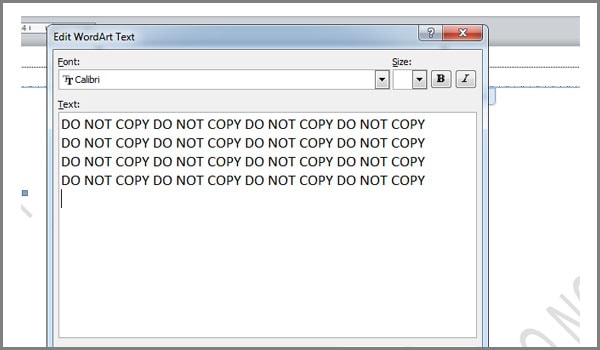
4. Selanjutnya anda bisa lebarkan tulisan ke arah horisontal dan vertikal agar seluruh lembar kerja terkena waterark tersebut.
Nah, itulah sedikit tutorial yang bisa kami sampaikan pada kesempatan ini. Cara membuat watermark di word cukup banyak. Bahkan anda bisa masukkan dengan cara insert gambar biasa, kemudian lakukan sedikit editing jadilah gamba tersebut seperti watermark. Sekian, semoga bermanfaat !
Baca juga tutorial : Cara mengatur Margins di Ms Word dengan mudah



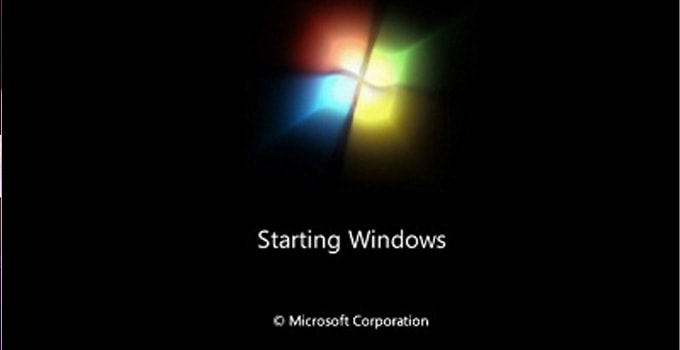

Terimakasih infonya sangat bermanfaat 🙂
Sama – sama gan,…
Hallo kak, terimakasih banget kak, dengan membaca artikel dari kakak ini membantu banget buat saya skripsi kak, saat ini saya mahasiswa tingkat akhir dari isb atmaluhur kak, nama saya fira karunia 1722500127. Terus berkarya kak semangat, semoga lancar selalu mengelola web ini.
Terimakasih doa dan dukungannya, semoga kamu juga sukses, jangan lupa selalu belajar….