Cara Mengatur Ukuran Kertas Di Microsoft Word
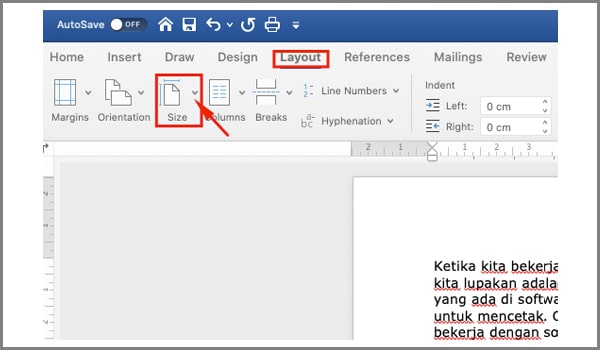
Ketika kita bekerja dengan Ms Word, tentu saja satu hal yang tidak bisa kita lupakan adalah mengatur ukuran kertas. Hal ini agar lembar kerja yang ada di software nantinya sesuai dengan kertas yang akan digunakan untuk mencetak. Oleh karena itu, ada baiknya anda yang kesehariannya bekerja dengan software ini tahu bagaimana cara mengatur ukuran kertas di word.
Selain ukuran kertas, ada juga pengaturan lain yakni margins tulisan. Untuk bahasan cara mengatur margins di word sudah kita publish di kesempatan yang lalu. Silahkan baca bagi anda yang belum tahu bagaimana cara mudah mengatur margins tulisan di ms Word.
Kembali pada topik bahasan kita kali ini yaitu bagaimana cara mengatur ukuran kertas di word. Sebenarnya cukup simpel dan mudah. Karena memang semua menu nya sudah tersedia di depan mata. Tinggal kita gunakan sesuai dengan kebutuhan. Oke, langsung saja mari kita mulai tutorialnya sekarang.
Cara Mengatur Ukuran Kertas di Word A4
Salah satu ukuran kertas yang banyak digunakan di perkantoran adalah A4. Atau A4s yang sering kita temukan di pasaran. Berikut Langkah – Langkah mengatur ukuran kertas dalam ukuran A4.
1. Dari menu utama dimana anda mengetik, klik menu Layout > Size
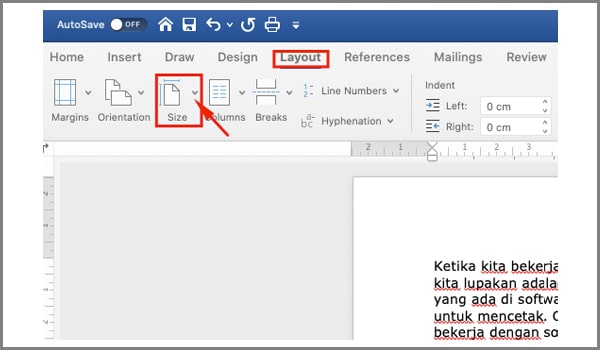
2. Di dalam software Ms Word itu sendiri, secara default telah tersedia berbagai macam ukuran kertas yang bisa kita pilih. Termasuk juga A4. SO, pilih ukuran A4.
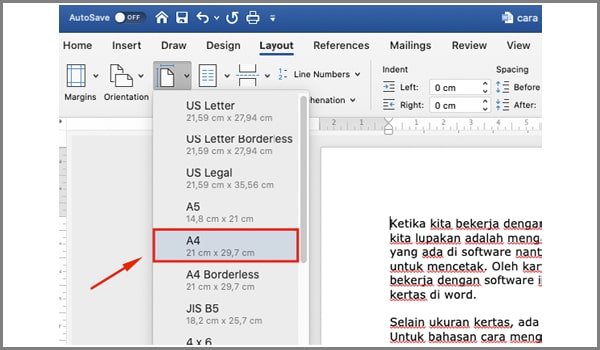
Cara Mengubah Ukuran Kertas di Word Menjadi A5
Untuk mengatur atau seting ukuran kertas menjadi A5, anda bisa lakukan seperti Langkah mengatur kertas ukuran A4. Pada saat tutorial ini dibuat, kebetulan Office yang saya gunakan adalah Office 365. Dan di software ini telah tersedia pilihan ukuran yang cukup banyak termasuk A5.
So, tinggal pilih saja langsung. Apabila anda gunakan Office 2020 atau seri yang lain yang kebetulan tidak tersedia langsung ukuran A5, anda bisa custom ukuran seperti seting ukuran kertas dalam F4.
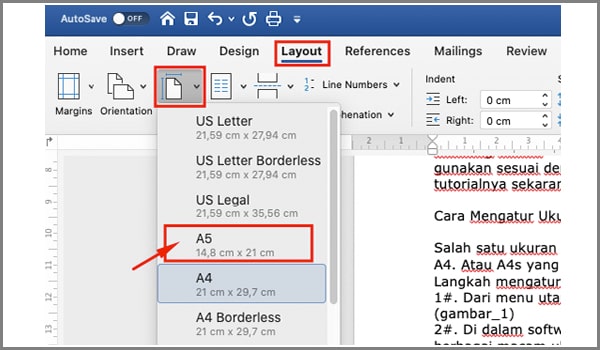
Cara Mengatur Ukuran Kertas di Word Menjadi F4
Cara pertama dan kedua tentunya sangat mudah kita lakukan. Hanya tinggal pilih ukuran default yang sudah terdapat di sana. Lalu bagaiman ketika ukuran kertas yang ingin kita atur tidak terdapat pada opsi pilihan di Ms Word. Sama seperti ketika kertas yang akan kita gunakan adalah F4.
Ukuran ini umumnya tidak terdapat pada software Ms Word. Tidak perlu khawatir, kita bisa melakukan custom ukuran agar ketas yang kita gunakan sesuai. Langkah pertama kita perlu ketahui dulu berapa ukuran kertas F4. Anda bisa lihat di bagian cover depan pembungkus kertas tersebut.
Langkah – langkah mengatur ukuran kertas secara custom seperti berikut ini :
1. Dari halaman utama lembar kerja ms Word, klik Layout > Size > More Paper Size
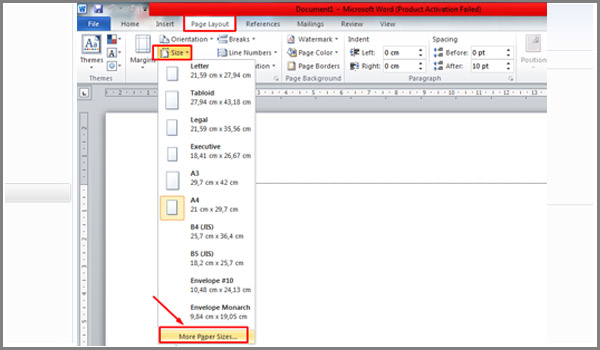
2. Selanjutnya akan muncul jendela page setup. Sesuaikan ukuran kertas F4 yang sudah anda lihat di cover bagian depan bungkus kertas tersebut. Seting Width dan juga Height. Kemuian klik OK
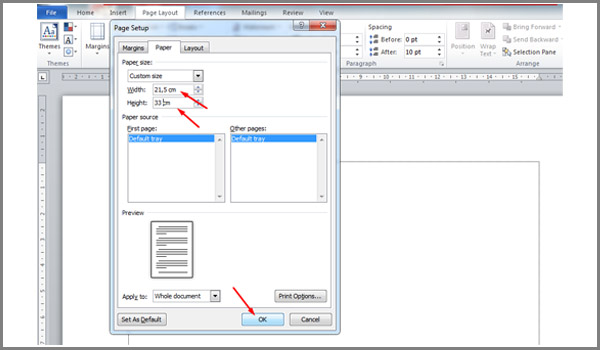
Cara custom ukuran kertas sesuai keingingn diatas tentunya sudah menjawab berbagai pertanyaan sejenis seperti bagaimana cara mengatur ukuran kertas menjadi A3, B5, dan yang lainnya yang memang tidak tersedia di dalam software Ms Word.
Cara Mengubah Ukuran Kertas Microsoft Word Dari Inchi ke Cm
Masih ada satu bahasan lagi terkait dengan cara mengatur ukuran kertas di word. Jadi, biasanya pada Ms Word ini asalnya menggunakan ukuran Inch. Lalu ketika kita akan melakukan Custom ukuran kertas, tentunya merasa sedikit kesulitan karena ukuran yang tertera umumnya menggunakan satuan cm. Oleh sebab itu, di sini kita perlu mengubah satuan yang ada di Ms Word dari Inch menjadi Cm. Caranya sebagai berikut.
1. Dari lembar utama Ms Word, klik file > Options
2. Setelah muncul jendela Word Option, pilih Advanced > Display > Show measurement in unit of
3. Kemudian pilih satuan centimeter
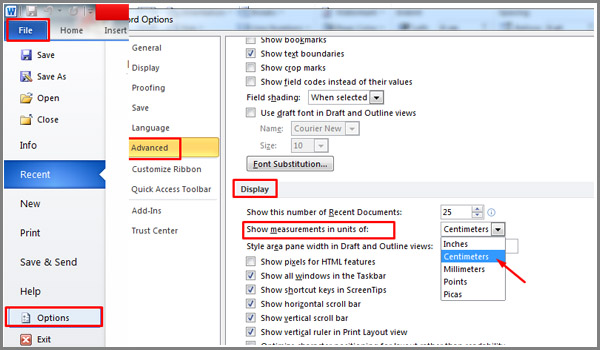
Nah itulah sedikit tutorial tentang bagaimana cara mengatur ukuran kertas di word atau Ms Word. Dari mulai Office 365, Office 2010, hingga seri terbaru. Kurang lebih caranya sama. Jadi, anda bisa ikuti panduan ini, apapun seri software Office yang anda gunakan. Sekian, semoga bermanfaat !

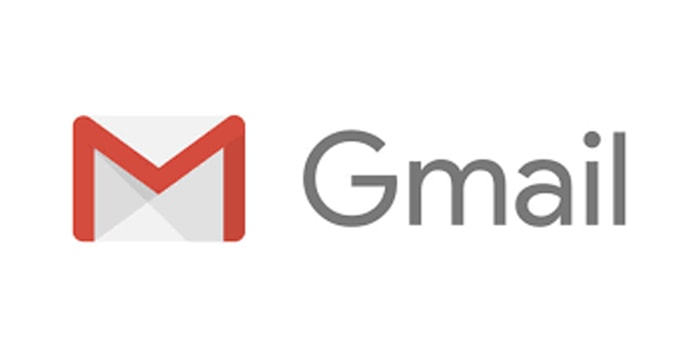
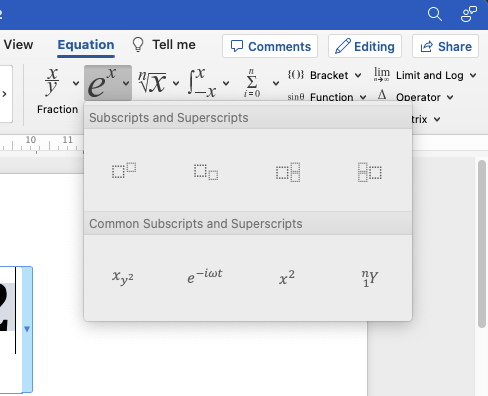

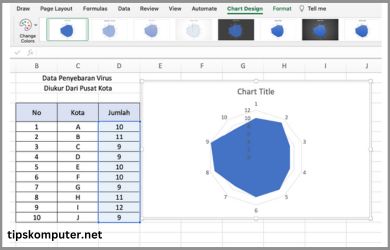
makasih kak artikel ini bermanfaat banget
Sama – sama